Windows e symfony
di Laurent Bonnet
Panoramica
Questo capitolo è un nuovo tutorial passo-passo che copre l'installazione, il deployment e i test funzionali del framework symfony su Windows Server 2008.
Al fine di predisporlo per il deployment su Internet, il tutorial può essere eseguito su un ambiente server dedicato, ospitato su Internet.
Naturalmente, è possibile fare il tutorial su un server locale, o su una macchina virtuale di una workstation.
Le ragioni per un nuovo tutorial
Attualmente, ci sono due sorgenti di informazione relative a Microsoft Internet Information Server (IIS) sul sito web di symfony, ma fanno riferimento a precedenti versioni e non sono stati aggiornati per le nuove versioni dei sistemi operativi Microsoft Windows, in particolare Windows Server 2008 (rilasciato nel febbraio 2008), che includono molte cose interessanti per gli sviluppatori PHP:
-
IIS versione 7, la versione inclusa in Windows Server 2008, è stata completamente riscritta per utilizzare una architettura modulare.
-
IIS 7 ha dimostrato di essere molto affidabile, perché dal lancio del prodotto sono state necessarie pochissime correzioni apportate da Windows Update.
-
IIS 7 include anche l'acceleratore FastCGI, un'insieme di applicazioni multi-thread che sfruttano il modello di thread nativo dei sistemi operativi Windows.
-
L'implementazione di FastCGI per PHP equivale a un miglioramento di prestazioni in esecuzione da 5 a 10 volte, senza cache, rispetto alle tradizionali distribuzioni ISAPI o CGI di PHP su Windows e IIS.
-
Più recentemente, Microsoft ha aperto il sipario su un acceleratore di cache per PHP, che al momento della stesura di questo capitolo (02/11/2009), si trova nello stato di Release Candidate.
Estensioni previste per questo tutorial
Una sezione supplementare di questo capitolo è in lavorazione e verrà rilasciata sul sito web del progetto symfony poco dopo la pubblicazione di questo libro. Riguarda la connessione al server MS SQL tramite PDO, che tra l'altro Microsoft ha pianificato di migliorare entro breve.
[PHP_PDO_MSSQL] extension=php_pdo_mssql.dllAl momento, le migliori prestazioni per l'esecuzione del codice vengono ottenute con i driver Microsoft nativi di SQL Server per PHP 5, un driver open-source disponibile su Windows e attualmente disponibile nella versione 1.1. È implementato come una nuova estensione DLL per PHP:
[PHP_SQLSRV] extension=php_sqlsrv.dllÈ possibile usare Microsoft SQL Server 2005 o 2008 per il database. L'estensione pianificata del tutorial coprirà l'utilizzo dell'edizione, che è disponibile gratuitamente: SQL Server Express.
Come utilizzare il tutorial su differenti sistemi Windows, compresi quelli a 32-bit
Queste pagine sono scritte specificamente per le edizioni a 64-bit di Windows Server 2008. Tuttavia, si dovrebbe essere in grado di utilizzare le altre versioni senza complicazioni.
L'esatta versione del sistema operativo usato nelle schermate è Windows Server 2008 Enterprise Edition con Service Pack 2, edizione a 64-bit.
Versioni di Windows a 32-bit
Il tutorial è facilmente portabile alle versioni a 32-bit di Windows, sostituendo i seguenti riferimenti nel testo:
-
Sulle versioni a 64-bit:
C:\Program Files (x86)\eC:\Windows\SysWOW64\ -
Sulle versioni a 32-bit:
C:\Program Files\eC:\Windows\System32\
Riguardo le versioni diverse dall'Enterprise
Se non si ha la versione Enterprise non è un problema. Questo documento è facilmente portabile ad altre versioni di Windows Server: Windows Server 2008 Web, Standard o Datacenter Windows Server 2008 Web, Standard o Datacenter con Service Pack 2 Windows Server 2008 R2 Web, Standard, Enterprise o Datacenter edition.
Notare che tutte le versioni di Windows Server 2008 R2 sono disponibili unicamente per i sistemi operativi a 64-bit.
Riguardo le versioni internazionali
Le impostazioni internazionali usate nelle schermate sono en-US. È stato installato anche un pacchetto linguistico internazionale per la Francia.
È possibile eseguire il tutorial sui sistemi operativi client di Windows: Windows XP, Windows Vista e Windows 7 sia in versione x64 che x86.
Il server web utilizzato in tutto il documento
Il server web utilizzato è Microsoft Internet Information Server versione 7.0, che è incluso in tutte le versioni di Windows Server 2008. Il tutorial parte con un server Windows Server 2008 pienamente funzionale e l'installazione da zero di IIS. I passi dell'installazione utilizzano le scelte predefinite, aggiungendo solo due moduli specifici che provengono dal disegno modulare di IIS 7.0: FastCGI e URL Rewrite.
I database
SQLite è il database preconfigurato per la sandbox di symfony. Su Windows, non c'è niente di particolare da installare: il supporto a SQLite è direttamente implementato nell'estensione PDO di PHP per SQLite, che viene compreso nel momento dell'installazione di PHP.
Quindi, non c'è bisogno di scaricare ed eseguire un'istanza separata di SQLITE.EXE:
[PHP_PDO_SQLITE]
extension=php_pdo_sqlite.dll
Configurazione di Windows Server
È meglio utilizzare una nuova installazione di Windows Server al fine di trovare una corrispondenza passo-passo nelle schermate di questo capitolo.
Naturalmente è possibile lavorare direttamente su una macchina esistente, ma si possono riscontrare differenze dovute al software installato, il runtime e le configurazioni della regione.
Al fine di ottenere le stesse schermate del tutorial, si consiglia di recuperare un Windows Server dedicato in un ambiente virtuale, disponibile gratuitamente su Internet per un periodo di 30 giorni.
Come ottenere una versione di prova gratuita di Windows Server?
Naturalmente è possibile utilizzare qualsiasi server dedicato con accesso a Internet. Un server reale o anche un server dedicato virtuale (VDS) funzioneranno perfettamente.
Un server prova per 30-giorni è disponibile su Ikoula, un host web francese che offre un'offerta completa di servizi per sviluppatori e grafici. La versione prova parte da 0 € / mese per una macchina virtuale Windows che gira in un ambiente Microsoft Hyper-V. Sì, è possibile avere una completa e funzionale macchina virtuale con Windows Server 2008 Web, Standard, Enterprise o anche Datacenter edition GRATIS per un periodo di 30 giorni.
Per richiederla, andare su http://www.ikoula.com/flex_server e cliccare sul bottone "Testez gratuitement".
Allo scopo di avere gli stessi messaggi che vengono mostrati nel capitolo, il sistema operativo ordinato con il server Flex è: "Windows Server 2008 Enterprise Edition 64 bits". Questa è una distribuzione x64, rilasciata sia con locale fr-FR che en-US. È facile passare da
fr-FRaen-USe viceversa dal pannello di controllo di Windows. In particolare, questa impostazione si trova in "Regional and Language Options", presente nel tab "Keyboards and Languages". Basta cliccare su "Install/uninstall languages".
È necessario avere l'accesso di amministratore al server.
Se si sta lavorando da una workstation remota, il lettore dovrebbe lanciare Remote Desktop Services (precedentemente conosciuto come Terminal Server Client) e assicurarsi di avere l'accesso come amministratore.
La distribuzione usata qui è: Windows Server 2008 con Service Pack 2.
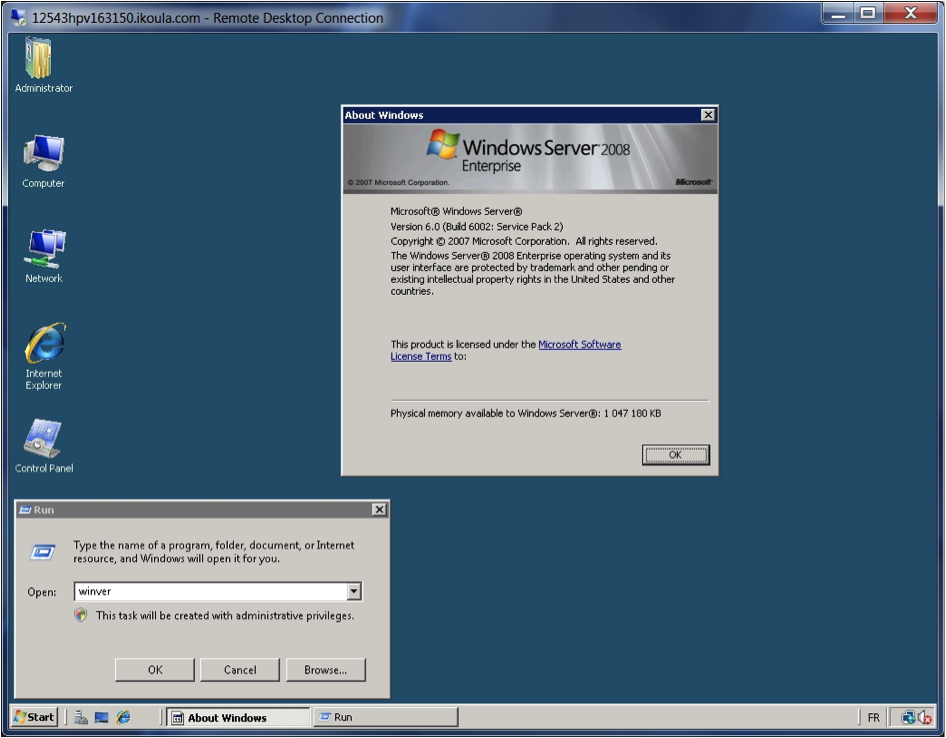
Windows Server 2008 è stato installato con l'ambiente grafico, che è simile a quello di Windows Vista. È anche possibile utilizzare una versione di Windows Server 2008 che è solo a riga di comando ma con gli stessi servizi, al fine di ridurre le dimensioni della distribuzione (1.5 GB invece di 6.5 GB). Questa riduce anche lo spazio di partenza e il numero di patch di Windows Update che sarà necessario applicare.
Verifiche preliminari - Server dedicati su Internet
Essendo il server direttamente accessibile da Internet, è sempre una buona idea verificare che il firewall di Windows stia fornendo una adeguata protezione. Le cose che dovrebbero essere verificate sono:
- Core Networking
- Desktop remoto (se accessibile da remoto)
- Servizi Secure World Wide Web (HTTPS)
- Servizi World Wide Web (HTTP)
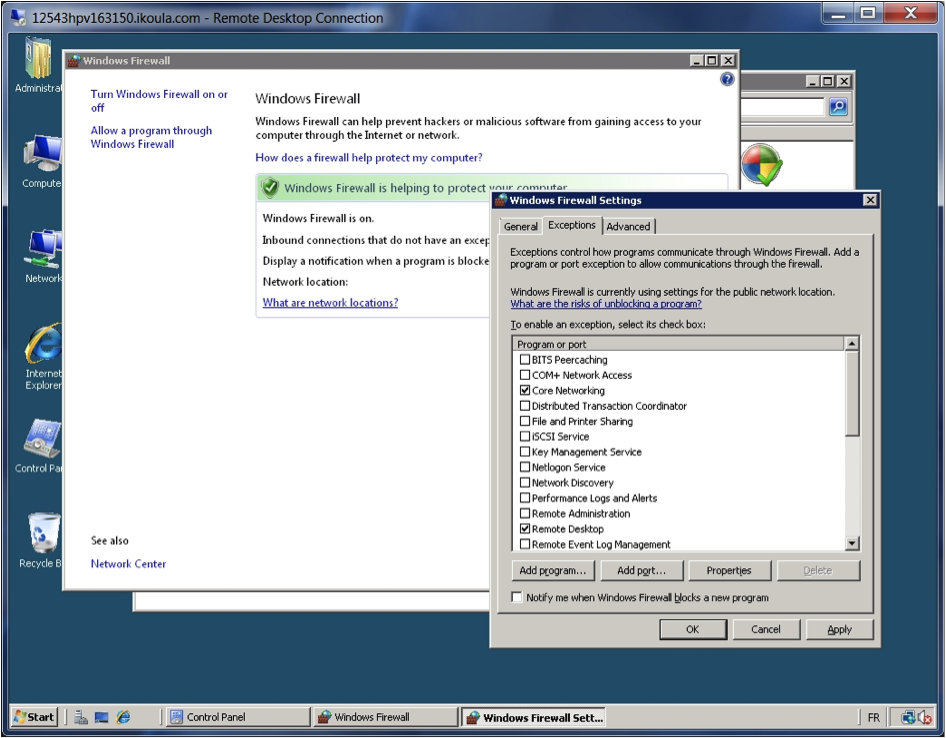
Dopo, è sempre una buona idea lanciare Windows Update, per assicurarsi che tutto il software sia aggiornato con gli ultimi fix, patch e documentazione.
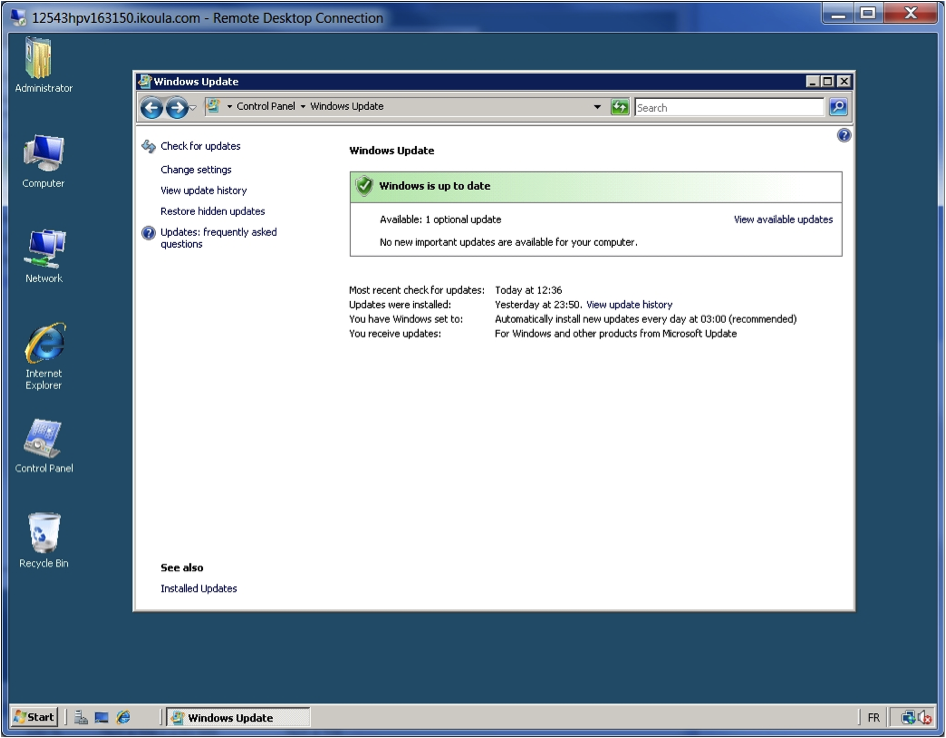
Come ultima fase nella preparazione e con lo scopo di eliminare eventuali potenziali conflitti nella distribuzione esistente di Windows o della configurazione di IIS, si consiglia di disinstallare il ruolo Web nel server Windows, se precedentemente installato.
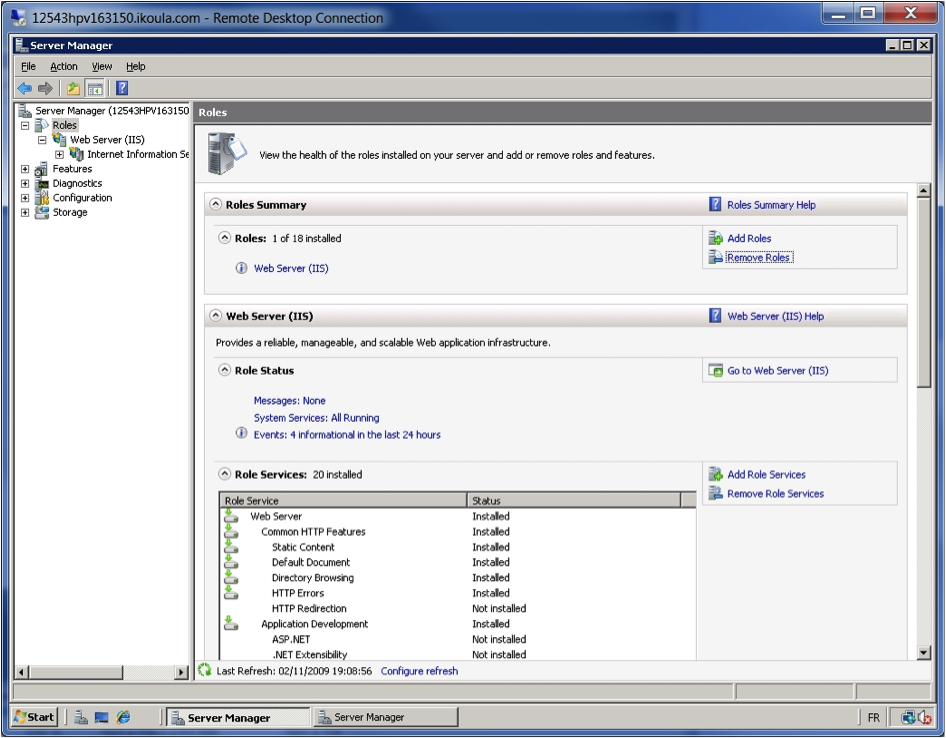
Installare PHP con pochi click
Ora si può installare IIS e PHP in una sola operazione.
PHP NON fa parte della distribuzione di Windows Server 2008, quindi bisogna prima installare Microsoft Web Platform Installer 2.0, denominato come Web PI nelle sezioni a seguire.
Web PI si prende cura di installare tutte le dipendenze necessarie per l'esecuzione di PHP su qualsiasi sistema Windows/IIS. Quindi, esegue il deploy di IIS con il minimo di Role Services per il server web e fornisce anche le opzioni minime per il runtime PHP.

L'installazione di Microsoft Web Platform Installer 2.0 comprende un analizzatore di configurazione, verifica i moduli esistenti, propone ogni necessario upgrade dei moduli e permette anche di fare il beta-test di estensioni non ancora rilasciate della piattaforma web di Microsoft.
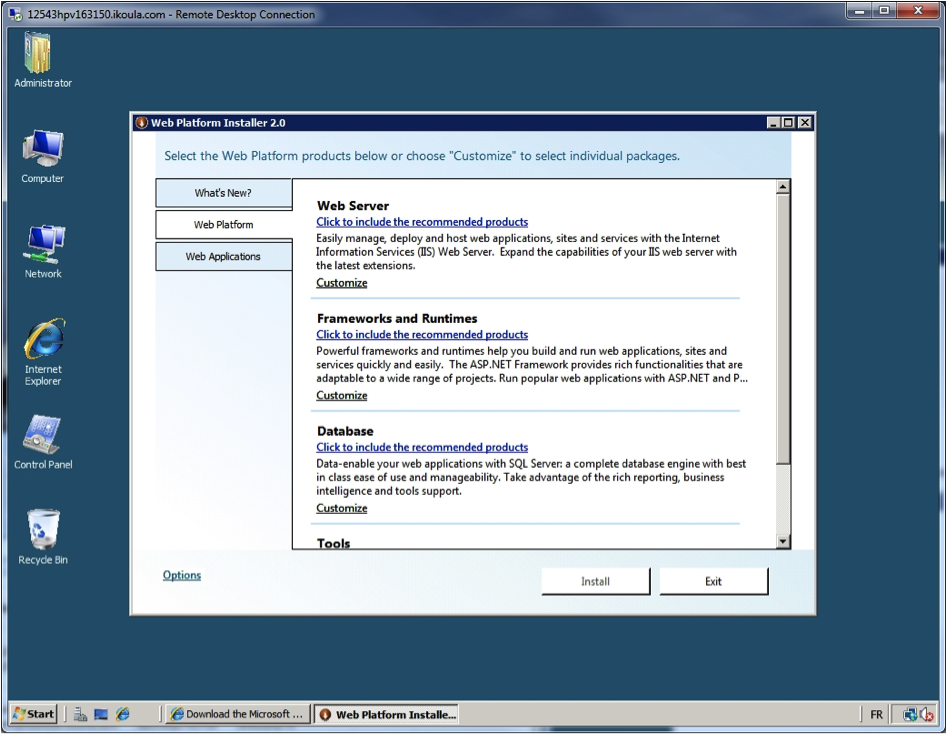
Web PI 2.0 permette di installare il runtime PHP in un click. Installa l'implementazione "non-thread safe" Win32 di PHP, che è la migliore in abbinamento con IIS 7 e FastCGI. Offre anche il più recente runtime testato, qui il 5.2.11. Per trovarlo, basta selezionare il tab "Frameworks and Runtimes" sulla sinistra:
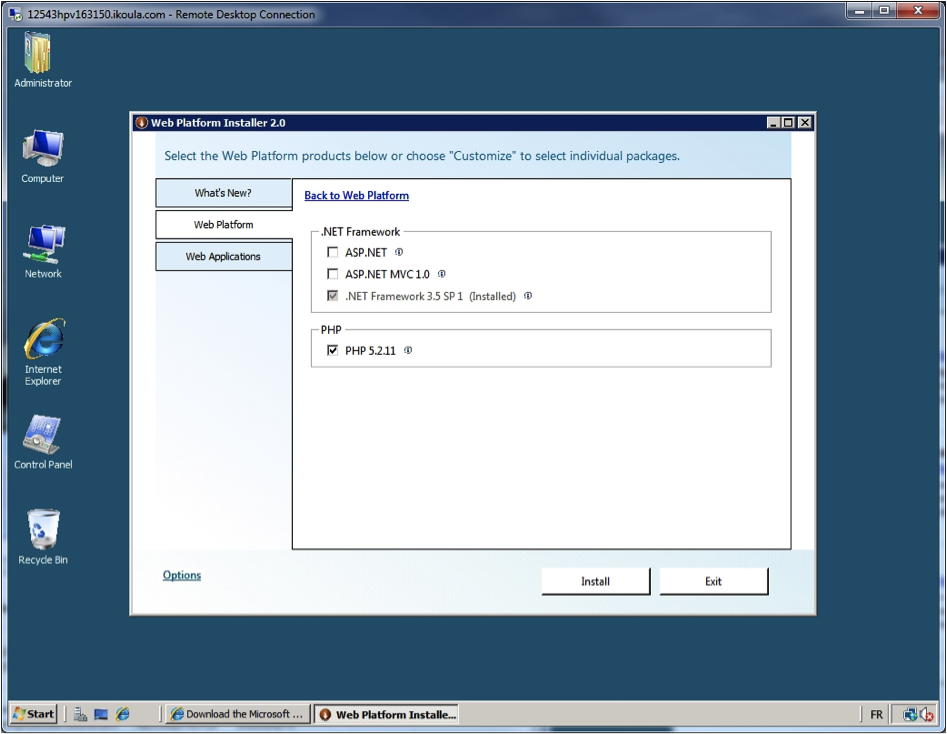
Dopo avere selezionato PHP, Web PI 2.0 gestisce automaticamente tutte le dipendenze richieste dalle pagine web .php salvate sul server, includendo i ruoli minimi per i servizi di IIS 7.0:
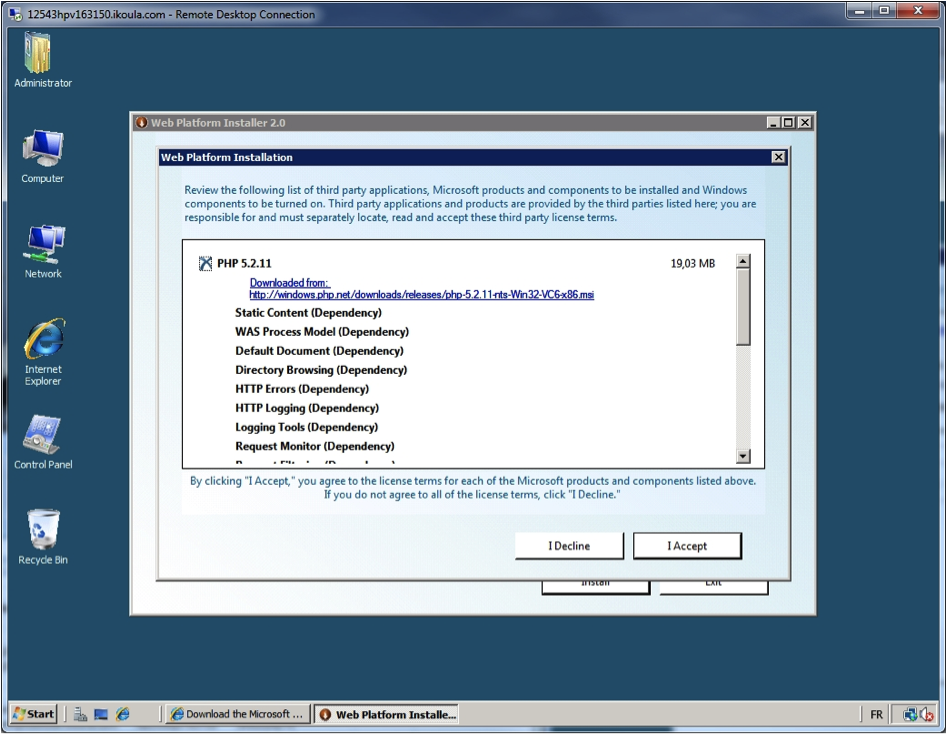
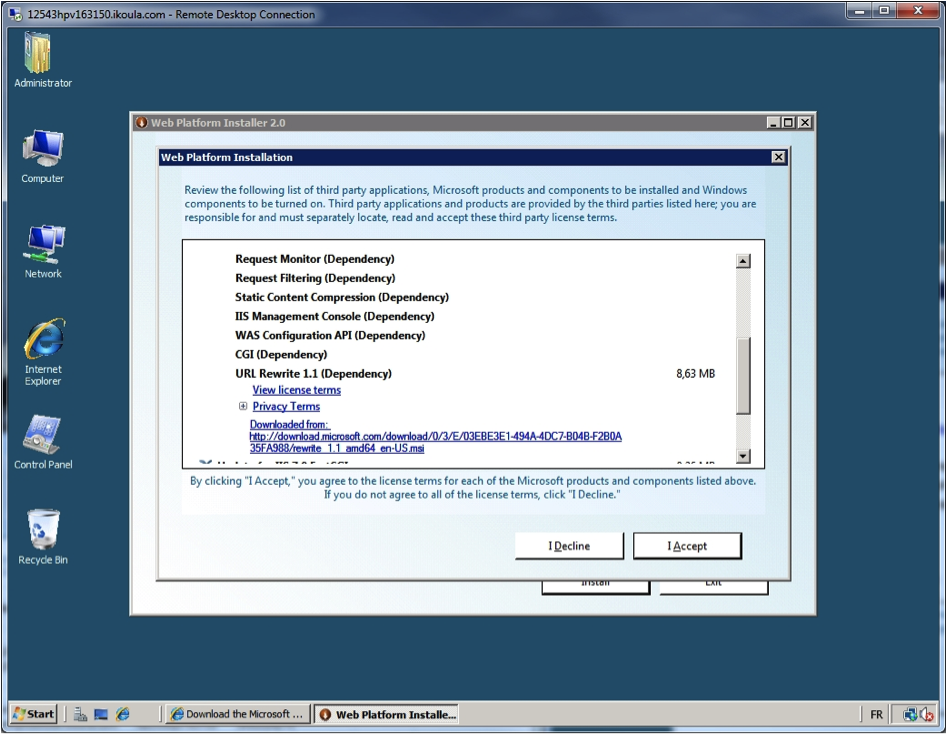

Dopo, cliccare su Install, poi sul bottone "I Accept". L'installazione dei componenti di IIS partirà e in parallelo verrà scaricato il runtime di PHP e saranno aggiornati alcuni moduli (ad esempio IIS 7.0 FastCGI).
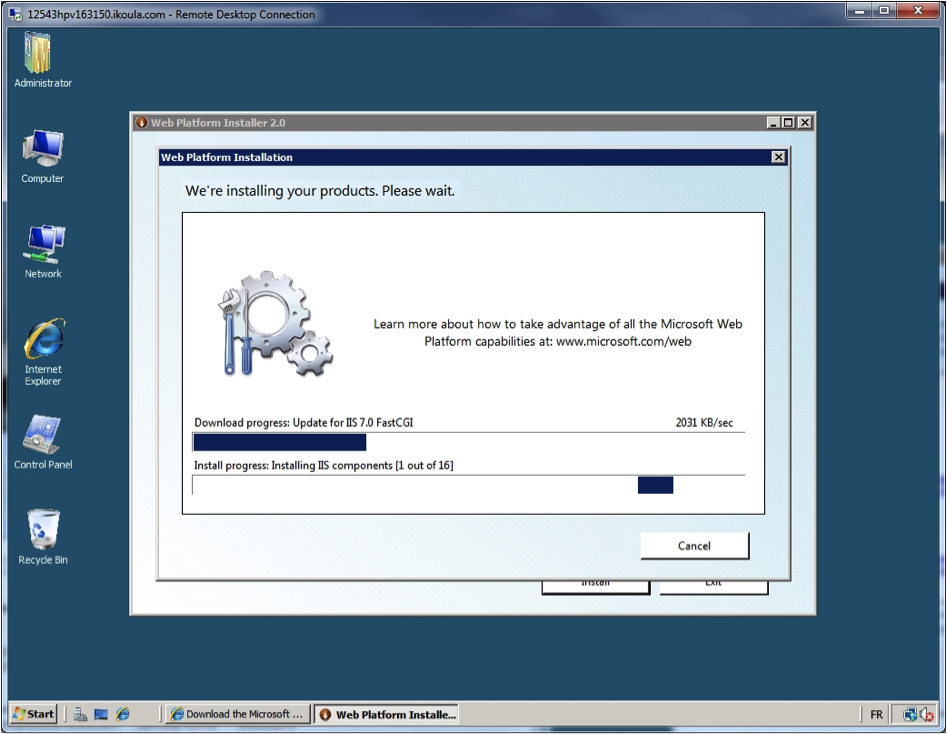
In ultimo, viene eseguito il setup di PHP e, dopo pochi minuti, dovrebbe comparire:
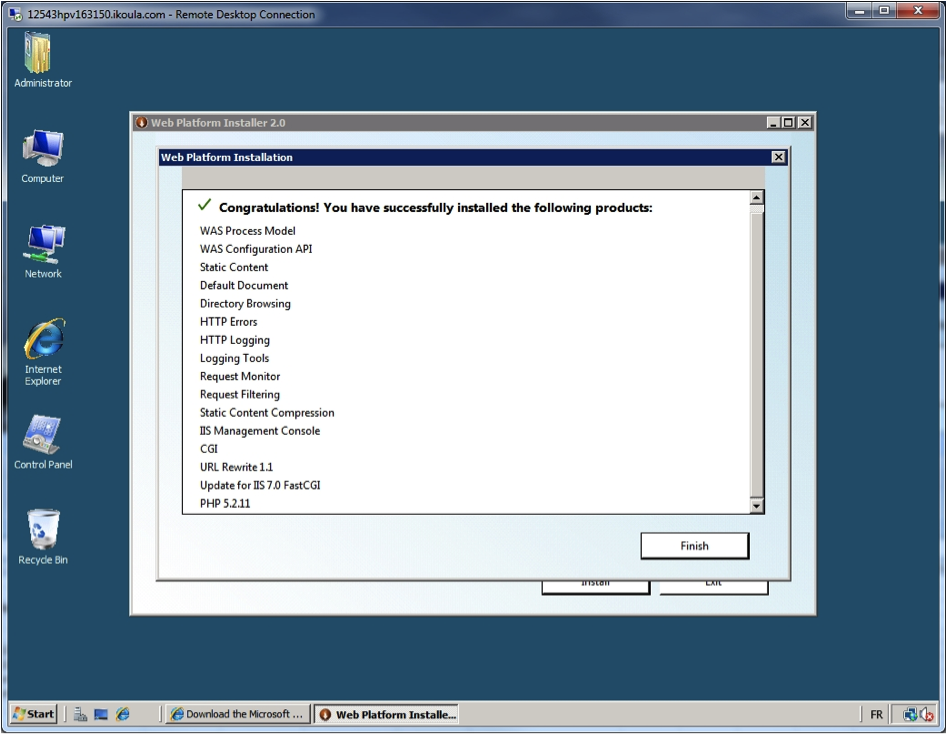
Cliccare su "Finish".
Il server Windows ora sta ascoltando sulla porta 80 ed è in grado di rispondere.
Verificarlo nel browser:
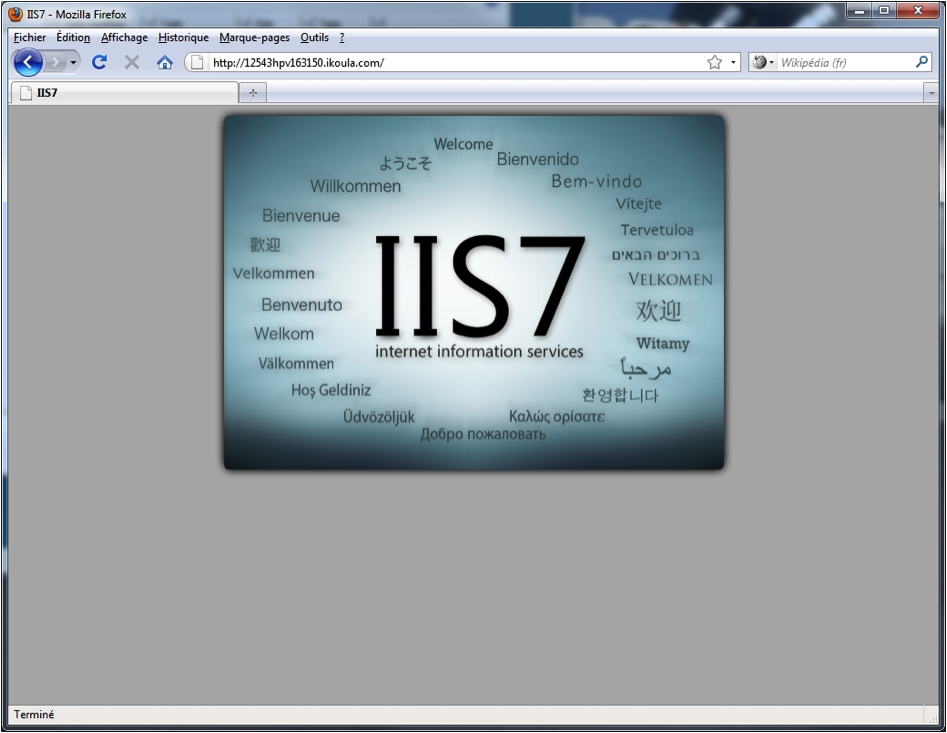
Ora, per verificare che PHP sia stato installato correttamente e che sia disponibile IIS, si può creare un piccolo file phpinfo.php, accessibile dal server web predefinito sulla porta 80, in C:\inetpub\wwwroot.
Prima di farlo, assicurarsi che in Windows Explorer si possa vedere la corretta estensione dei file. Selezionare "Unhide Extensions for Known Files Types".
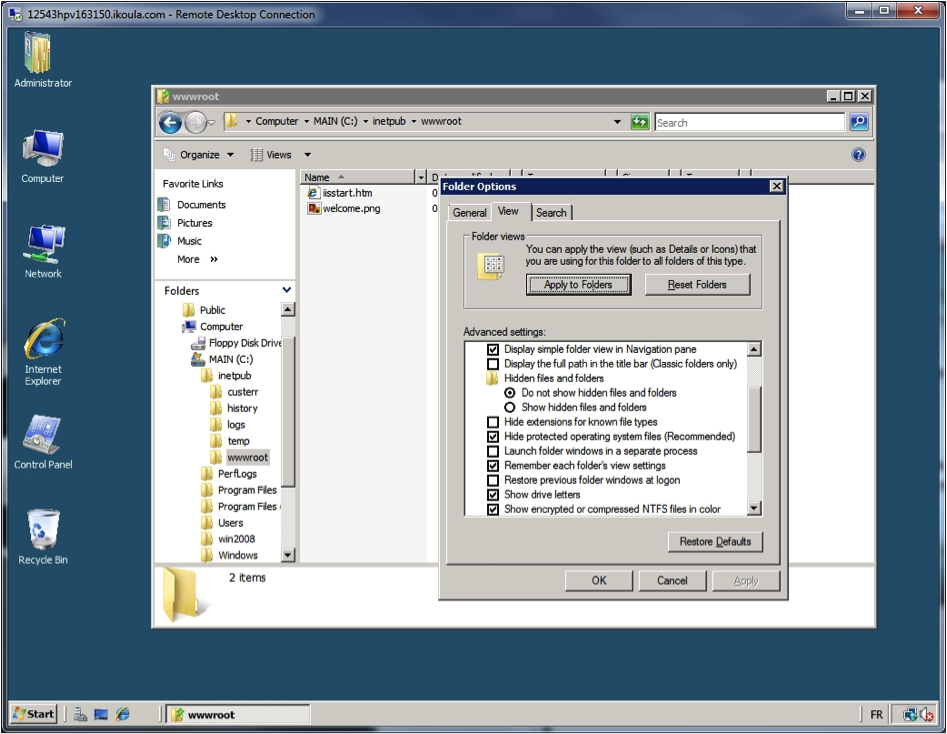
Aprire Windows Explorer e andare in C:\inetpub\wwwroot. Click sul tasto destro, selezionare "New Text Document". Rinominarlo in phpinfo.php e copiare la chiamata della funzione:
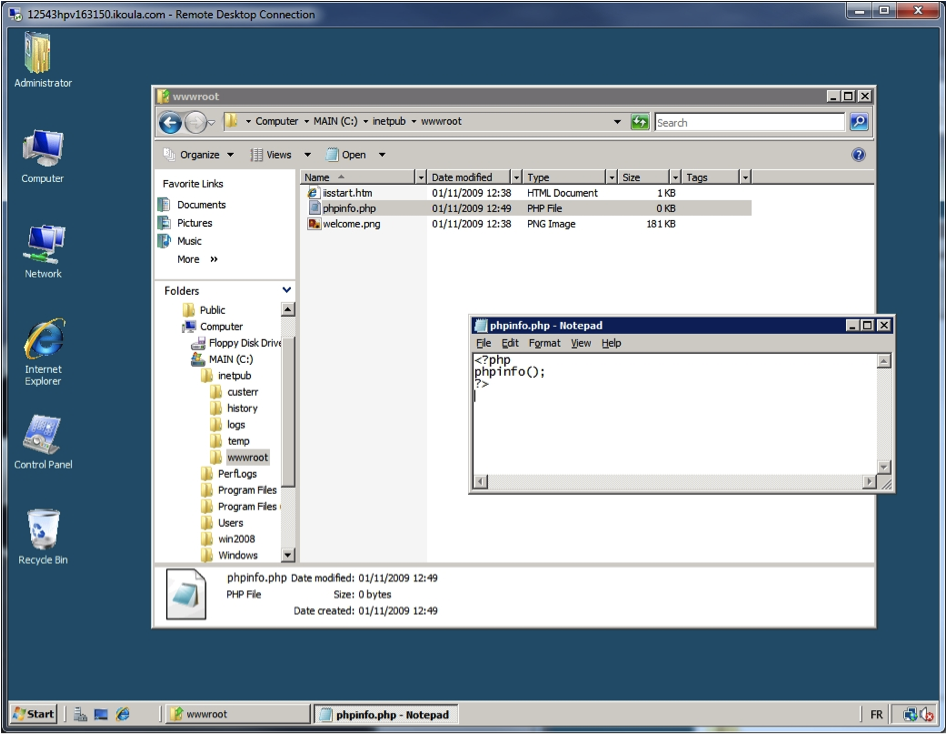
Dopo, riaprire il browser e mettere /phpinfo.php alla fine dell'URL del server:
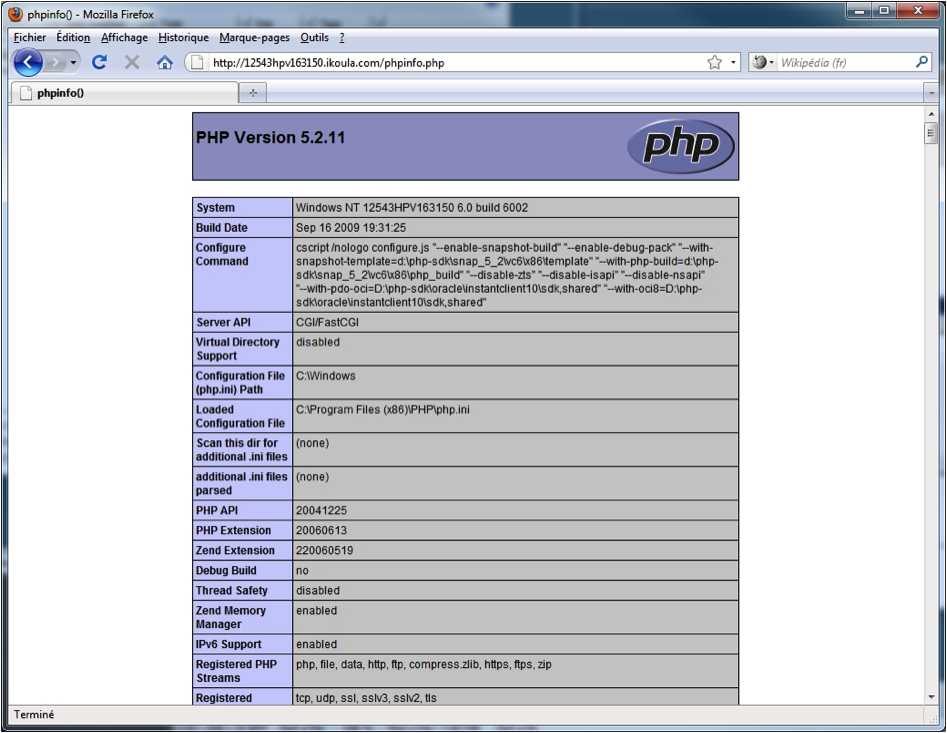
In ultimo, per essere sicuri che symfony verrà installato senza problemi, scaricare http://sf-to.org/1.3/check.php.
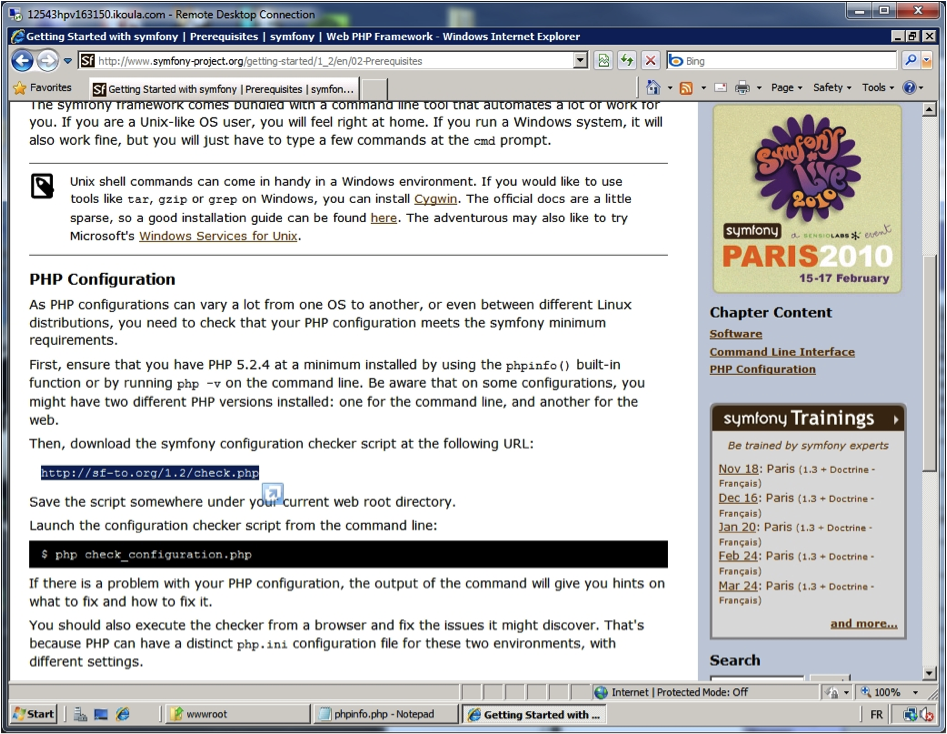
Copiarlo nella stessa cartella di phpinfo.php (C:\inetpub\wwwroot) e rinominarlo, se necessario, in check_configuration.php.
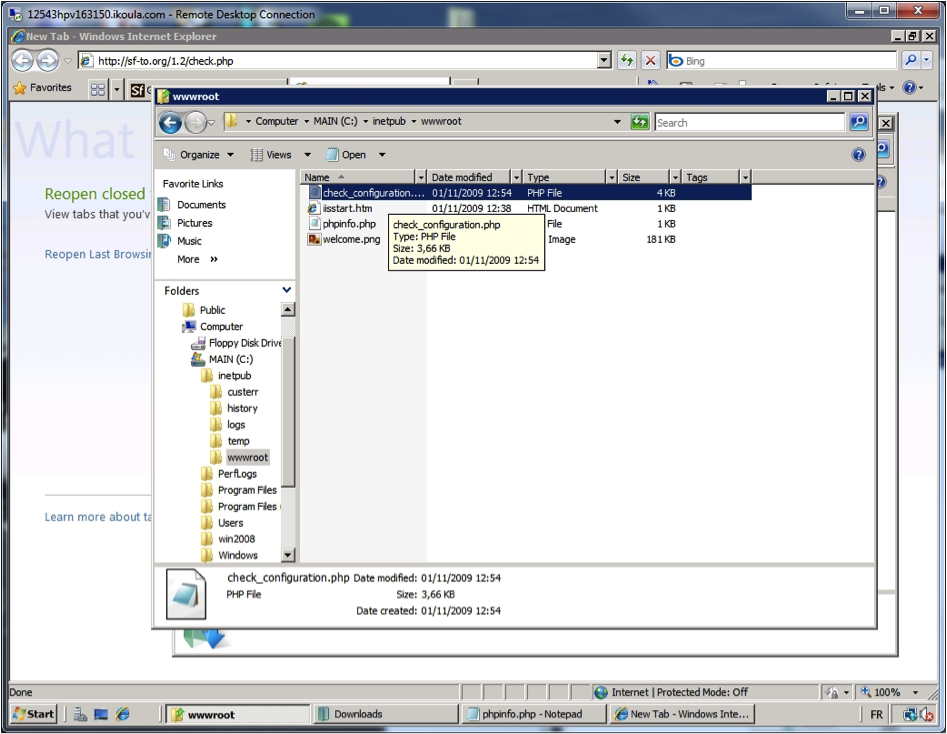
In ultimo, riaprire il browser un'ultima volta e mettere /check_configuration.php alla fine dell'URL del server:
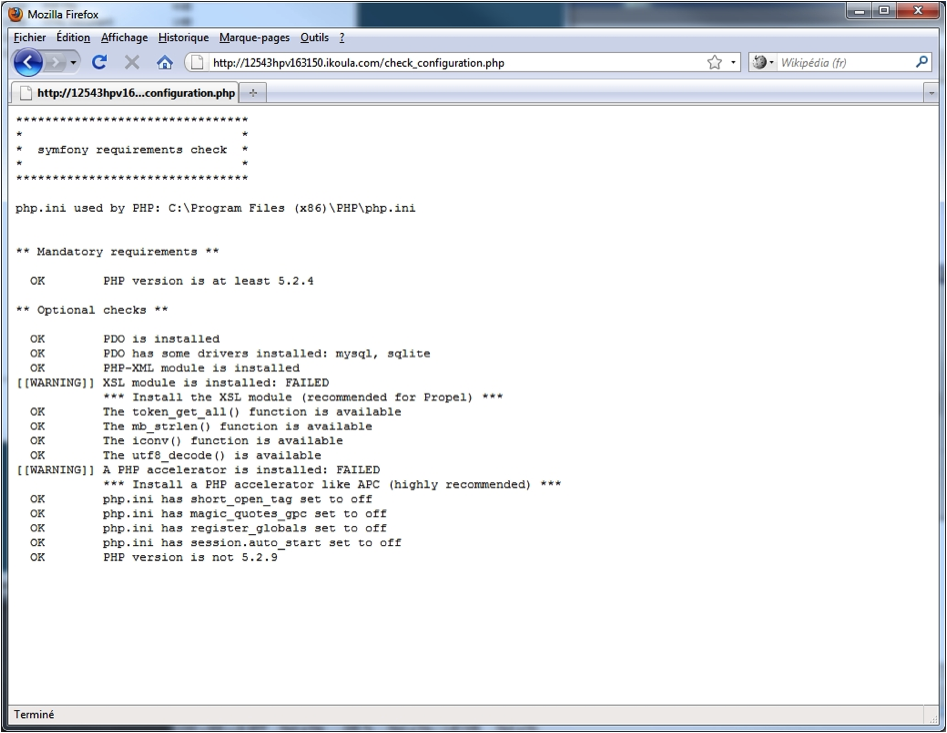
Eseguire PHP dall'interfaccia a riga di comando
Allo scopo di eseguire i task a riga di comando con symfony, bisogna assicurarsi che PHP.EXE sia accessibile dal prompt e che sia eseguito correttamente.
Aprire il prompt in C:\inetpub\wwwroot e digitare
PHP phpinfo.php
Dovrebbe apparire il seguente messaggio di errore:
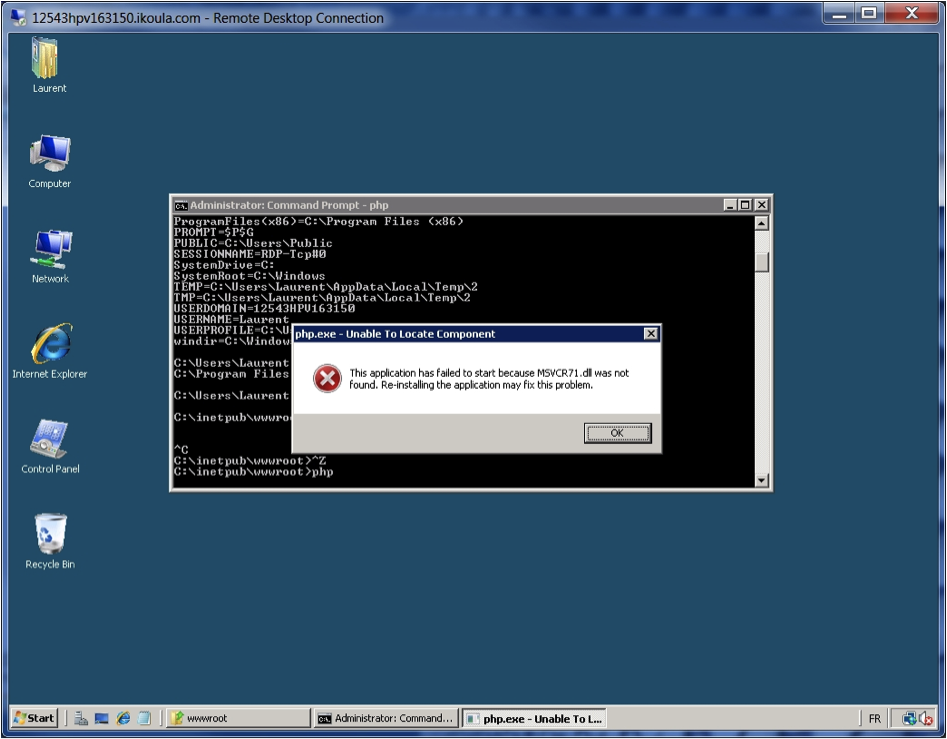
Se non si fa niente, l'esecuzione di PHP.EXE dovrebbe bloccarsi per l'assenza di MSVCR71.DLL. Quindi bisogna trovare il file DLL e installarlo nella cartella corrente.
Questo MSVCR71.DLL è una vecchia versione runtime del Microsoft Visual C++, che è datato 2003. È presente nel pacchetto redistribuibile Framework .Net versione 1.1.
Il pacchetto redistribuibile .Net Framework 1.1, può essere scaricato da MSDN
Il file che si sta cercando è installato nella seguente cartella: C:\Windows\Microsoft.NET\Framework\v1.1.4322
Basta copiare il file MSVCR71.DLL nella seguente destinazione:
- sui sitemi x64: cartella
C:\windows\syswow64 - sui sistemi x86: cartella
C:\windows\system32
Ora si può disinstallare .Net Framework 1.1.
L'eseguibile PHP.EXE ora può essere lanciato dal prompt dei comandi senza errori. Ad esempio:
PHP phpinfo.php
PHP check_configuration.php
Dopo si potrà verificare che anche SYMFONY.BAT (dalla distribuzione Sandbox) dia il risultato atteso, che è la visualizzazione della sintassi dei comandi di symfony.
L'installazione della sandbox di symfony e il suo utilizzo
Il seguente paragrafo è un estratto dalla pagina "Getting Started with symfony", "La sandbox": "La sandbox è un progetto symfony facile da installare, preconfezionato e già configurato con alcune impostazioni predefinite. È un ottimo modo per fare pratica con symfony senza il problema di una installazione che debba rispettare le best practice per il web.
La sandbox è preconfigurata per utilizzare SQLite come database. Su Windows non c'è nulla di particolare da installare: il supporto a SQLite è direttamente implementato nella estensione PDO per SQLite, che è installato nel momento dell'installazione di PHP. Quest'ultima è stata già fatta prima, quando il runtime di PHP è stato installato tramite Microsoft Web PI.
Basta verificare che l'estensione SQLite sia presente nel file PHP.INI, posto nella cartella C:\Program Files (x86)\PHP e che la DLL che implementa il supporto PDO per SQLite sia impostata su C:\Program Files (x86)\PHP\ext\php_pdo_sqlite.dll.
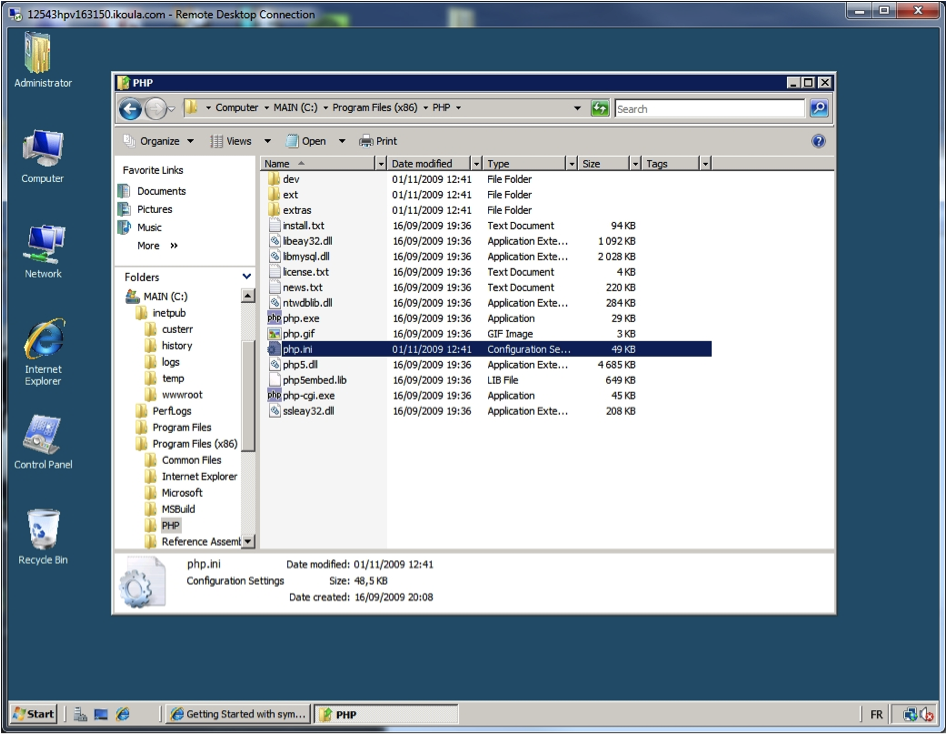
Scaricare, creare la cartella, copiare tutti i file
Il progetto sandbox di symfony è "pronto da installare ed eseguire" ed è fornito in un archivio .zip.
Scaricare l'archivio ed estrarlo in una cartella temporanea, ad esempio la cartella "downloads", che è disponibile in R/W nella cartella C:\Users\Administrator.

Creare una cartella per la collocazione finale della sandbox, ad esempio F:\dev\sfsandbox:
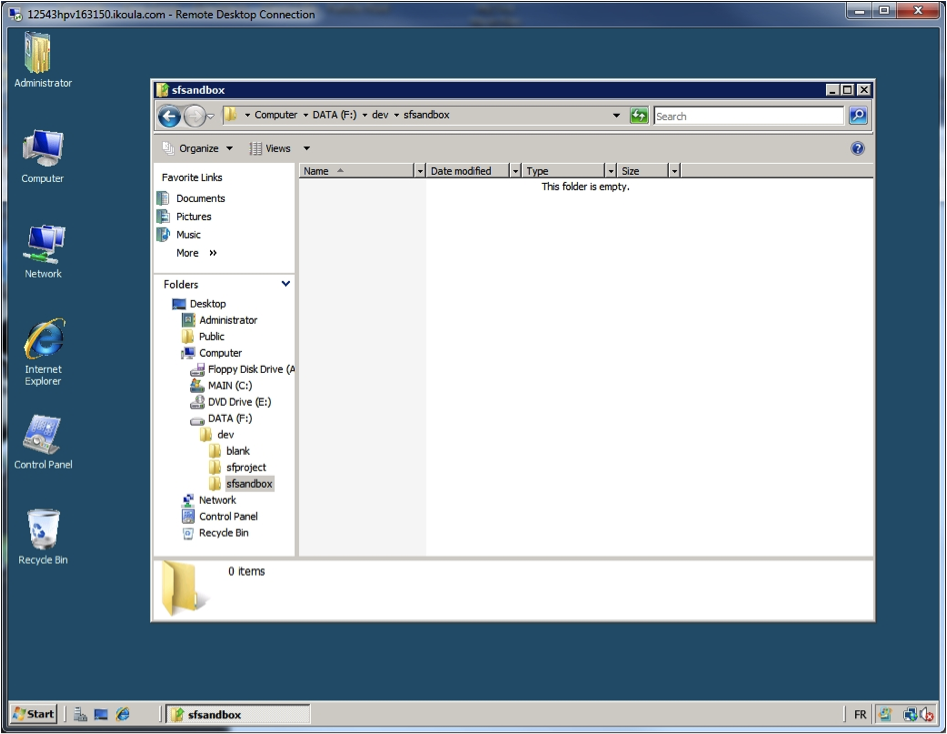
Selezionare tutti i file - CTRL-A in Windows Explorer - dalla cartella di download (sorgente) e copiarli nella cartella F:\dev\sfsandbox.
Si dovrebbero vedere 2599 elementi copiati nella cartella di destinazione:
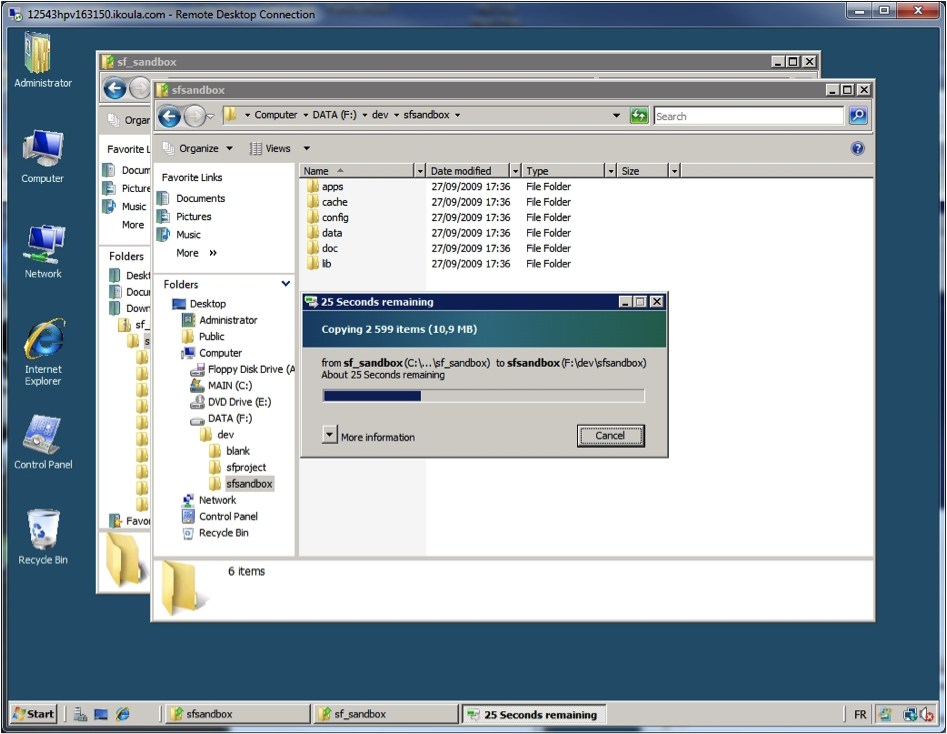
Esecuzione del test
Aprire il prompt dei comandi. Andare in F:\dev\sfsandbox ed eseguire il seguente comando:
PHP symfony -V
Questo dovrebbe restituire:
symfony version 1.3.0 (F:\dev\sfsandbox\lib\symfony)
Dallo stesso prompt dei comandi, eseguire:
SYMFONY.BAT -V
Questo dovrebbe restituire lo stesso risultato:
symfony version 1.3.0 (F:\dev\sfsandbox\lib\symfony)
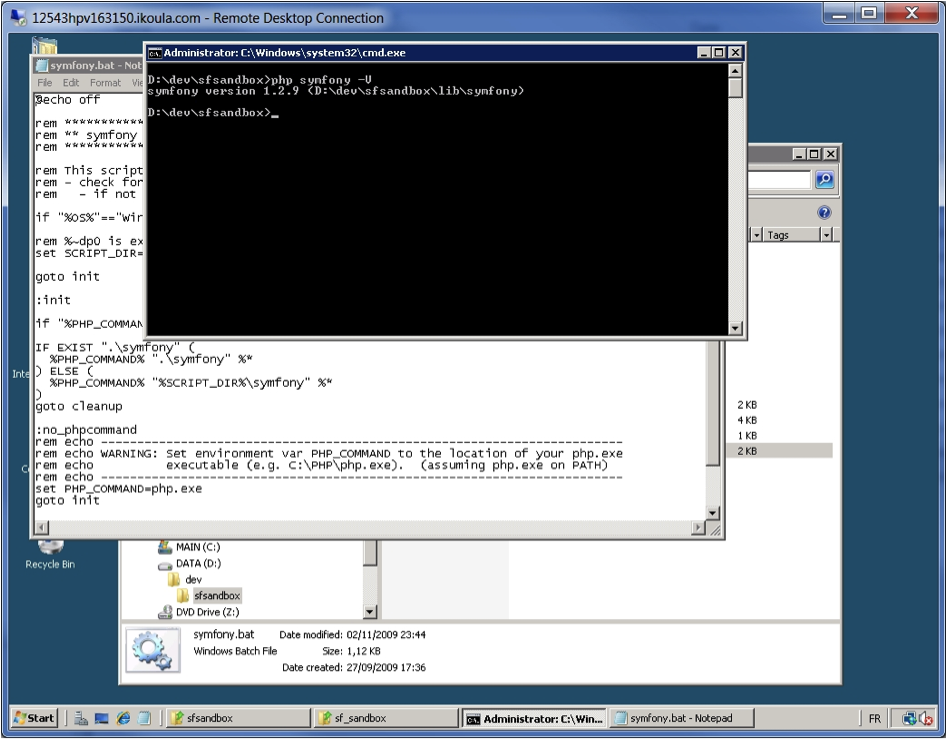
La creazione dell'applicazione web
Per creare una applicazione web sul server locale, si userà IIS7 manager, che è il pannello di controllo dell'interfaccia grafica utente per tutte le attività collegate con IIS. Tutte le azioni attivate da tale UI sono effettivamente eseguite dietro le quinte, attraverso l'interfaccia a riga di comando.
La console di IIS Manager è accessibile dal menu Start in Programmi, Administrative Tools, Internet Information Server (IIS) Manager.
Riconfigurare "Default Web Site" in modo che non interferisca con la porta 80
Si vuole essere sicuri che solo la sandbox di symfony risponda sulla porta 80 (HTTP). Per farlo, cambiare il "Default Web Site" esistente in 8080.
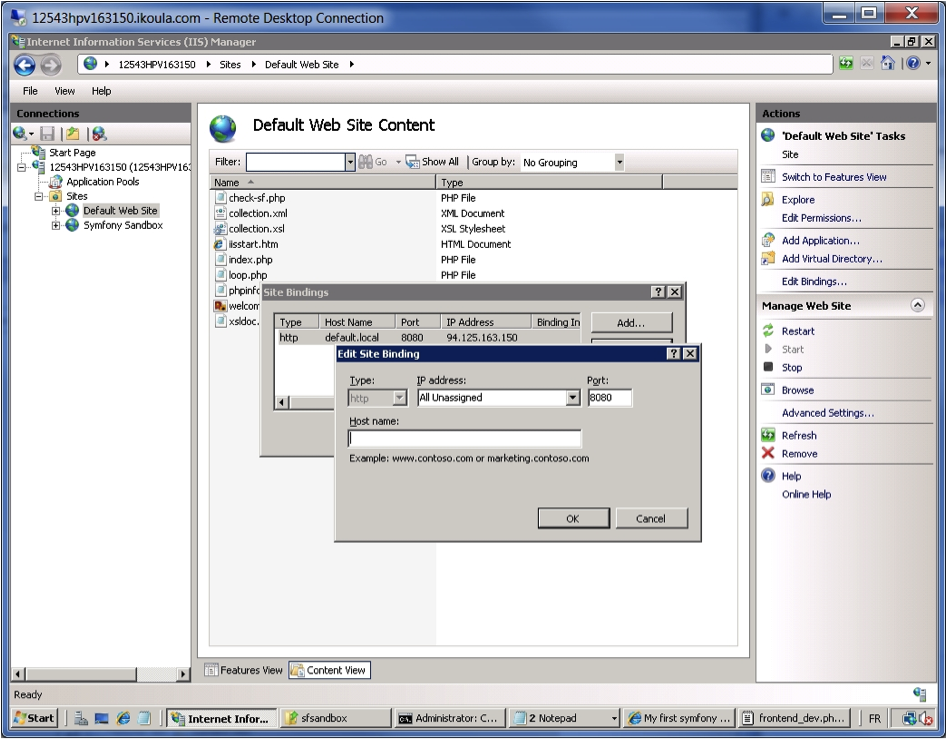
Notare che, se è attivo Windows Firewall, potrebbe essere necessario creare un'eccezione per la porta 8080, per essere in grado di raggiungere il "Sito web predefinito". A tal fine andare nel pannello di controllo di Windows, selezionare il Windows Firewall, cliccare su "Allow a program through Windows Firewall" e cliccare su "Add port" per creare questa eccezione. Dopo la creazione selezionare la casella per abilitarla.
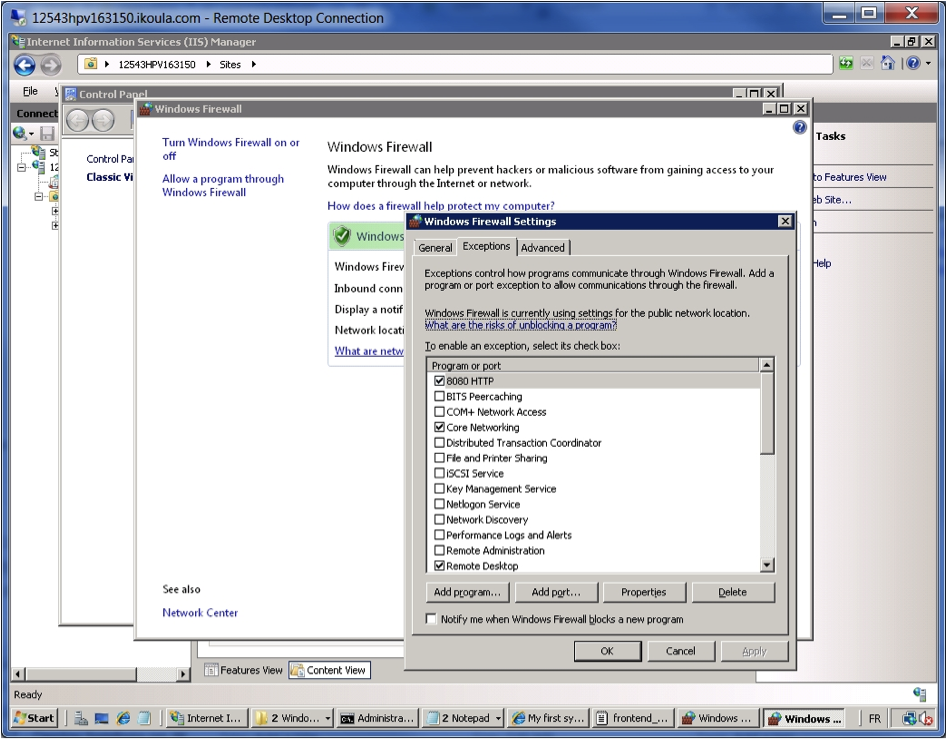
Aggiungere un nuovo sito web per la sandbox
Aprire IIS Manager da Administration Tools. Sul pannello di sinistra, selezionare l'icona "Sites" e cliccare il tasto destro del mouse. Selezionare Add Web Site dal menu popup. Inserire, per esempio, "Symfony Sandbox" come nome del sito, D:\dev\sfsandbox per il percorso fisico e lasciare immutati gli altri campi. Si dovrebbe vedere questa finestra di dialogo:
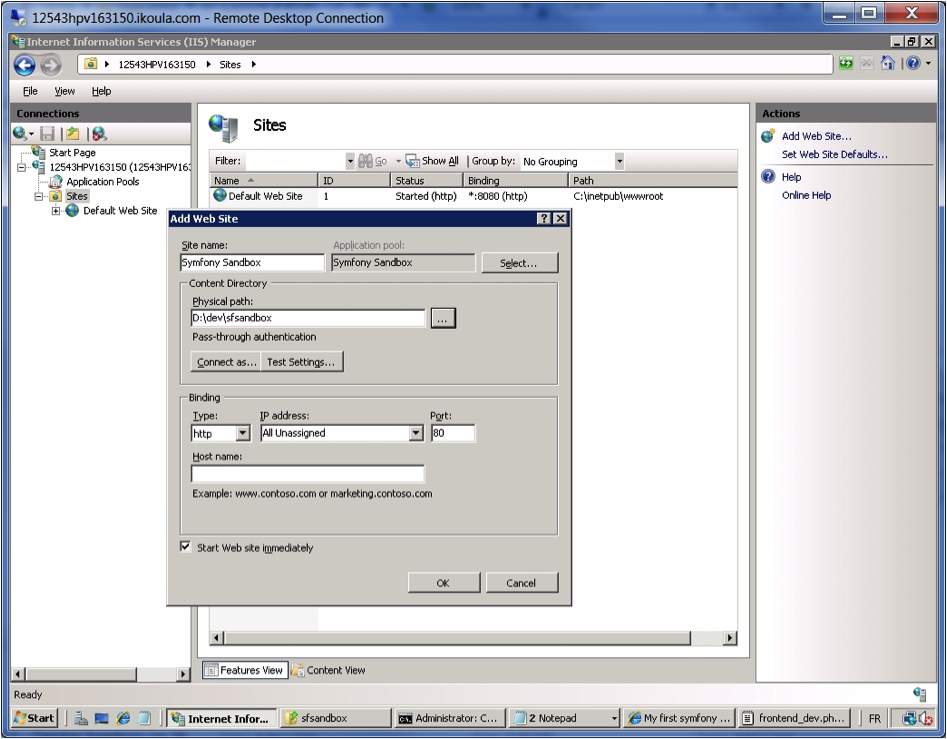
Cliccare su OK. Se sull'icona del sito web compare una piccola x (in Features View / Sites), cliccare "Restart" sul pannello di destra per farla scomparire.
Verificare se il sito web risponde
Dal gestore di IIS, selezionare il sito "Symfony Sandbox" e sul pannello di destra, cliccare su "Browse *.80 (http)".
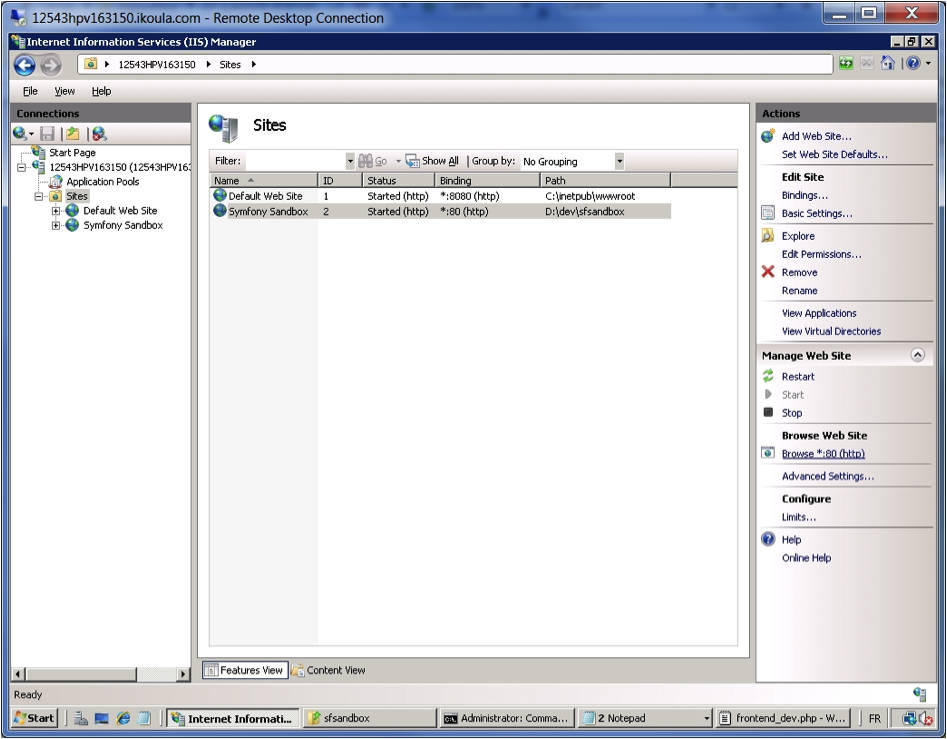
Si dovrebbe ricevere un messaggio di errore, ma non è inaspettato:
HTTP Error 403.14 - Forbidden. Il server Web è configurato per non mostrare l'elenco dei contenuti di questa cartella.
Ciò deriva dalla configurazione predefinita del server web, che specifica che il contenuto di questa cartella non dovrebbe essere elencato. Poiché non esiste nessun file predefinito come index.php o index.html in D:\dev\sfsandbox, il server restituisce correttamente il messaggio di errore "Forbidden".
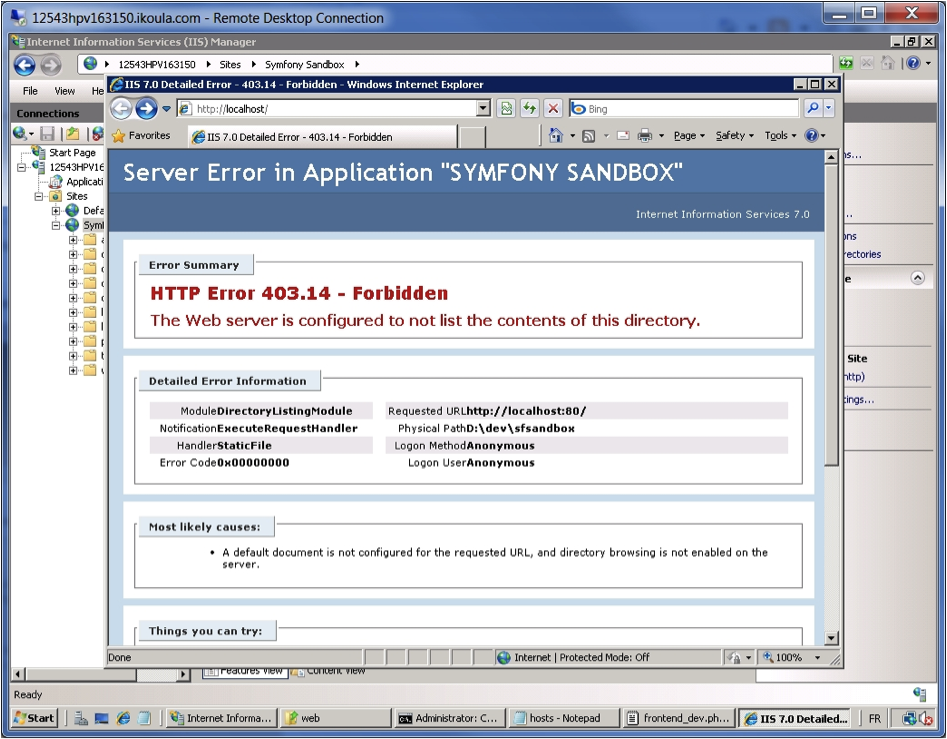
Digitare http://localhost/web nella barra del browser per l'URL, invece che solo http://localhost. Ora nel browser si dovrebbe vedere comparire "Symfony Project Created":
Tra l'altro, si può vedere una banda gialla in alto che dice "Ora le impostazioni Intranet sono disattivate per impostazione predefinita." Le impostazioni Intranet sono meno sicure delle impostazioni Internet. Cliccare per le opzioni. Non c'è da preoccuparsi per questo messaggio.
Per chiuderlo definitivamente, basta cliccare con il tasto destro nella banda gialla e selezionare l'opzione corretta.
Questa schermata conferma che la pagina predefinita index.php è stata correttamente caricata da D:\dev\sfsandbox\web\index.php, correttamente eseguita e che le librerie di symfony sono correttamente configurate.
C'è bisogno di fare ancora una cosa prima di poter iniziare a giocare con la sandbox di symfony: configurare la pagina web front-end per utilizzare le regole di riscrittura delle URL. Queste regole sono implementate come file .htaccess e possono essere controllare con pochi click nel gestore di IIS.
Sandbox: la configurazione del front-end web
Si vuole configurare il front-end dell'applicazione sandbox per iniziare finalmente a giocare con symfony. Per impostazione predefinita, la pagina di front-end può essere raggiunta ed eseguita correttamente quando richiesta dalla macchina locale (ad es. il nome localhost o l'indirizzo 127.0.0.1).
Si vogliono esplorare i pannelli del web debug, "configuration", "logs" e "timers" per essere sicuri che la sandbox sia pienamente funzionale su Windows Server 2008.
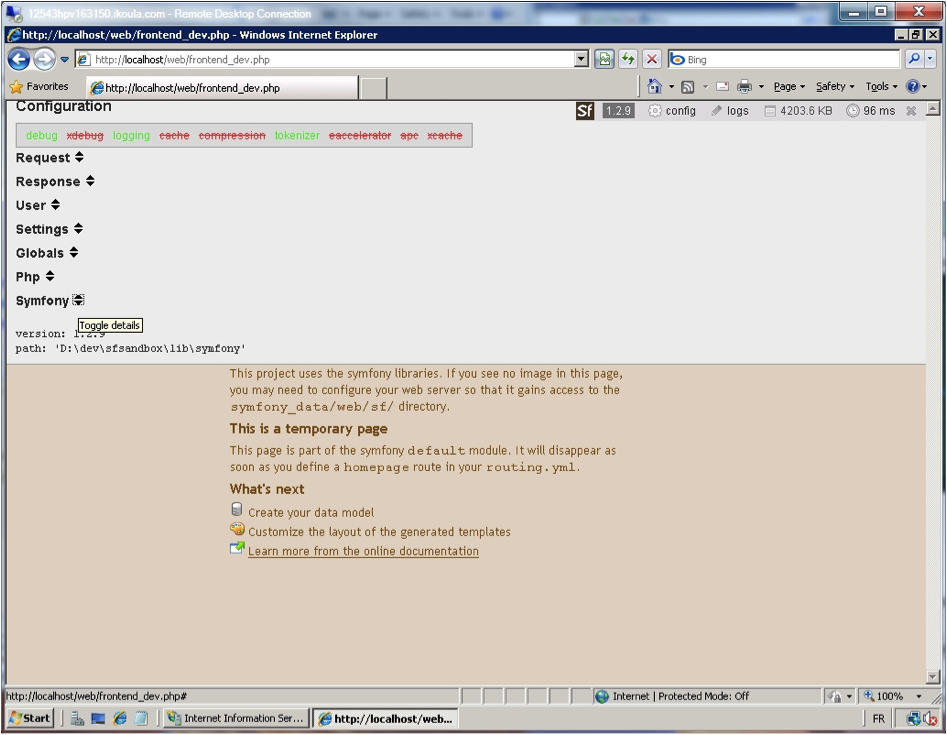
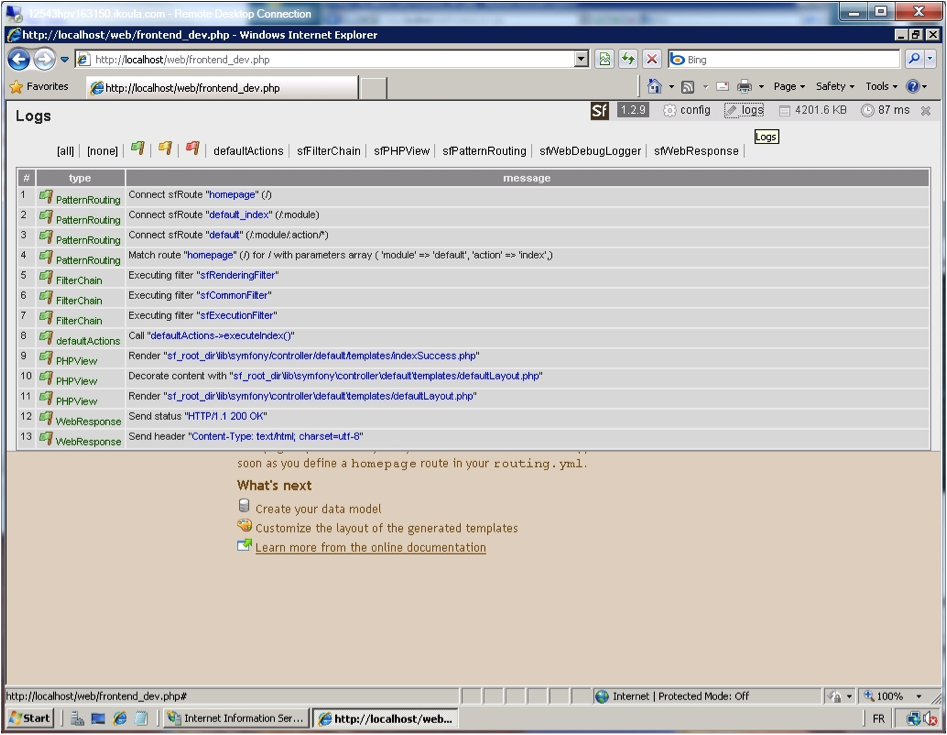
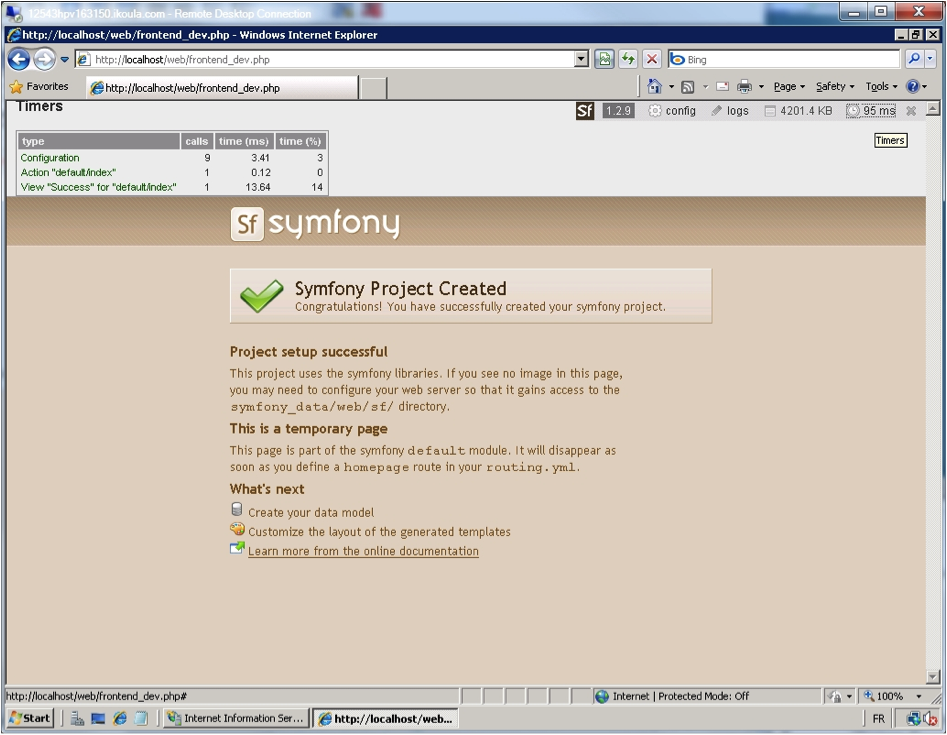
Anche se si potrebbe provare a richiedere l'applicazione sandbox da Internet o da un indirizzo IP remoto, la sandbox è per lo più concepita come uno strumento per imparare il framework symfony sulla macchina locale. Quindi, si vedranno i dettagli relativi all'accesso remoto nell'ultimo paragrafo: Progetto: configurazione del front-end web.
Creazione di un nuovo progetto symfony
Creare l'ambiente di un progetto symfony per uno sviluppo reale è quasi semplice come l'installazione della sandbox. Si vedrà l'intero processo di installazione con una procedura semplificata, in quanto è equivalente all'installazione della sandbox e al suo deployment.
La differenza è che, in questo paragrafo "progetto", ci si concentrerà sulla configurazione dell'applicazione web per renderla funzionante da qualunque parte su Internet.
Come la sandbox, il progetto symfony è preconfigurato per usare SQLite come database. SQLite è stato installato in precedenza in questo capitolo.
Scaricare, creare una cartella e copiare i file
Ogni versione di symfony può essere scaricata come file .zip e usata per creare un progetto da zero.
Scaricare l'archivio contenente la libreria dal sito web di symfony Dopo, estrarre la cartella presente in un posto temporaneo, ad esempio la cartella "downloads".
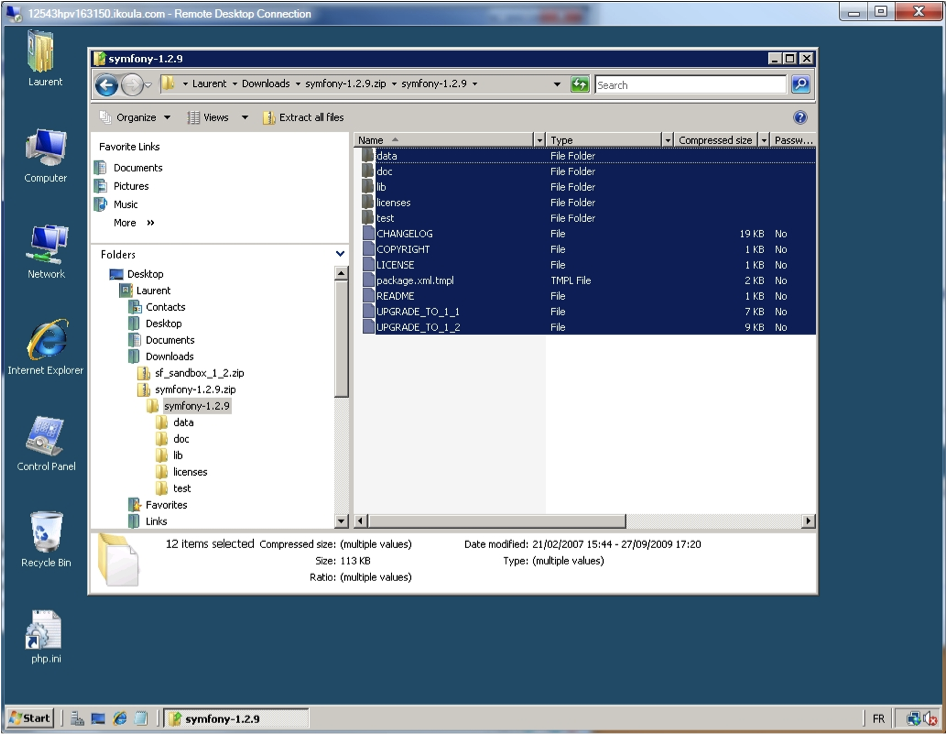
Ora c'è bisogno di creare un albero di cartelle per la destinazione finale del progetto. Questo è un po' più complicato della sandbox.
Installazione dell'albero della cartelle
Creare un albero di cartelle per il progetto. Iniziare dalla radice del volume, ad esempio D:.
Creare una cartella \dev su D: e creare un'altra cartella chiamata sfproject. Ecco:
D:
MD dev
CD dev
MD sfproject
CD sfproject
Ora si è nella cartella: D:\dev\sfproject
Da qui, creare un albero di sottocartelle, creando le cartelle lib, vendor e symfony in una modalità a cascata:
MD lib
CD lib
MD vendor
CD vendor
MD symfony
CD symfony
Ora si è nella cartella: D:\dev\sfproject\lib\vendor\symfony
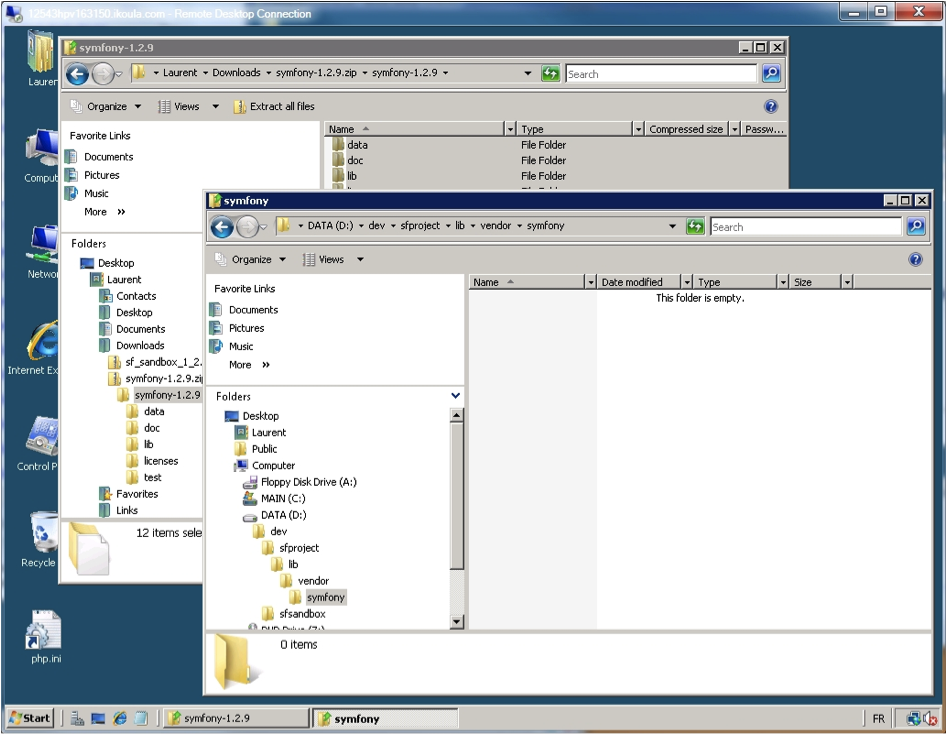
Selezionare tutti i fie (CTRL-A in Windows Explorer) dalla cartella del download (sorgente) e copiare da Downloads in D:\dev\sfproject\lib\vendor\symfony. Si dovrebbero vedere 3819 elementi copiati nella cartella di destinazione:

Creazione e inizializzazione
Aprire il prompt dei comandi. Andare nella cartella D:\dev\sfproject ed eseguire il seguente comando:
PHP lib\vendor\symfony\data\bin\symfony -V
Questo dovrebbe restituire:
symfony version 1.3.0 (D:\dev\sfproject\lib\vendor\symfony\lib)
Per inizializzare il progetto, basta lanciare la seguente riga di comando PHP:
PHP lib\vendor\symfony\data\bin\symfony generate:project sfproject
Questa dovrebbe restituire un elenco di operazioni sui file, compresi alcuni comandi chmod 777:
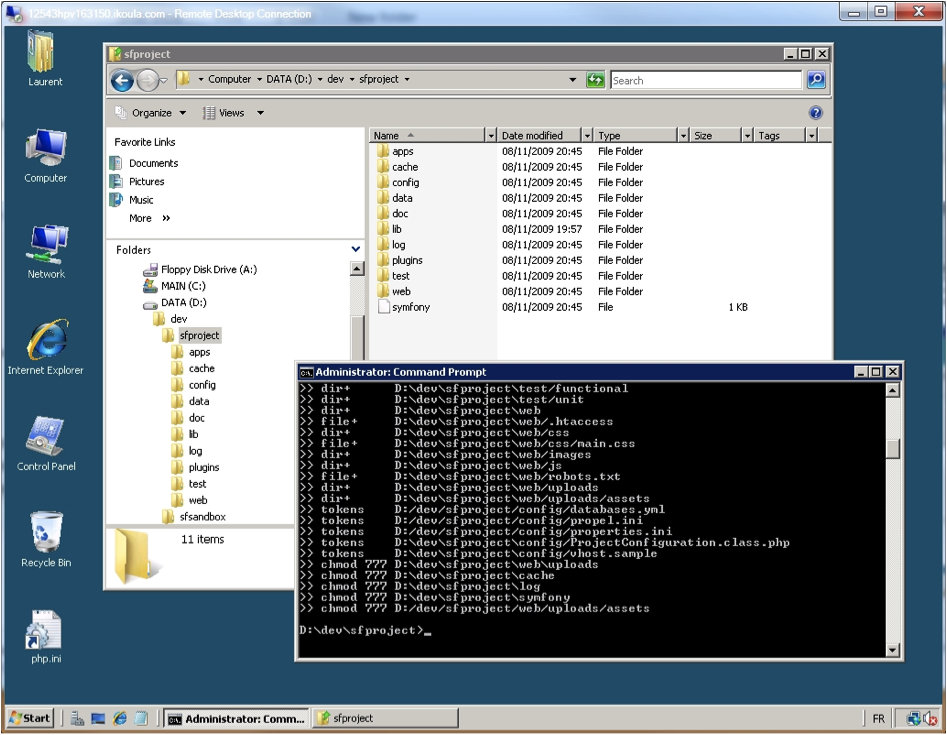
Sempre all'interno del prompt dei comandi, creare un'applicazione symfony eseguendo il il seguente comando:
PHP lib\vendor\symfony\data\bin\symfony generate:app sfapp
Questo dovrebbe restituire ancora una volta un elenco di operazioni sui file, compresi alcuni comandi chmod 777.
Da questo momento, invece di digitare PHP lib\vendor\symfony\data\bin\symfony ogni volta, copiare il file symfony.bat dalla sua posizione di origine:
copy lib\vendor\symfony\data\bin\symfony.bat
Ora in D:\dev\sfproject si ha a disposizione un comodo comando per lanciare il prompt a riga di comando.
Da D:\dev\sfproject, si è in grado di lanciare il classico comando:
symfony -V
per avere la classica risposta:
symfony version 1.3.0 (D:\dev\sfproject\lib\vendor\symfony\lib)
Creazione dell'applicazione web
Nelle righe seguenti, si suppone che sia stato letto "Sandbox: creazione dell'applicazione web" per riconfiguare il "Sito web predefinito", in modo che non possa interferire con la porta 80.
Aggiungere un nuovo sito web a un progetto
Aprire il gestore di IIS da Administration Tools. Sul pannello di sinistra, selezionare l'icona "Sites", cliccare sul tasto destro. Selezionare "Add Web Site" dal menu popup. Inserire, ad esempio, "Symfony Project" come nome del sito, D:\dev\sfproject per il "percorso fisico" e lasciare invariati gli altri campi; si dovrebbe vedere questa finestra di dialogo:
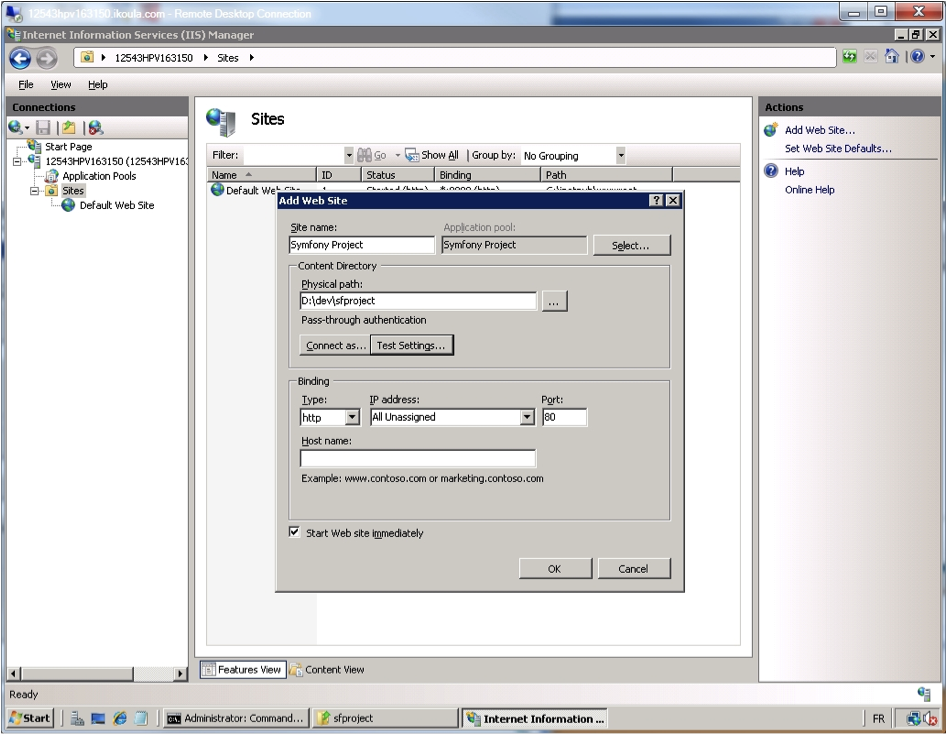
Cliccare OK. Se compare una piccola x sull'icona del sito web (in Features View / Sites), basta cliccare su "Restart" del pannello a destra per farla scomparire.
Verificare se il sito web sta rispondendo
Dal gestore di IIS, selezionare il sito "Symfony Project" e sul pannello di destra, cliccare su "Browse *.80 (http)".
Dovrebbe comparire lo stesso messaggio di errore avuto quando si stava provando la sandbox:
HTTP Error 403.14 - Forbidden
Il server web è configurato per non mostrare l'elenco dei contenuti di questa cartella.
Digitare http://localhost/web nella barra dell'URL del browser. Si dovrebbe vedere la pagina "Symfony Project Created", ma con una piccola differenza rispetto alla stessa pagina dell'inizializzazione della sandbox: non ci sono immagini.
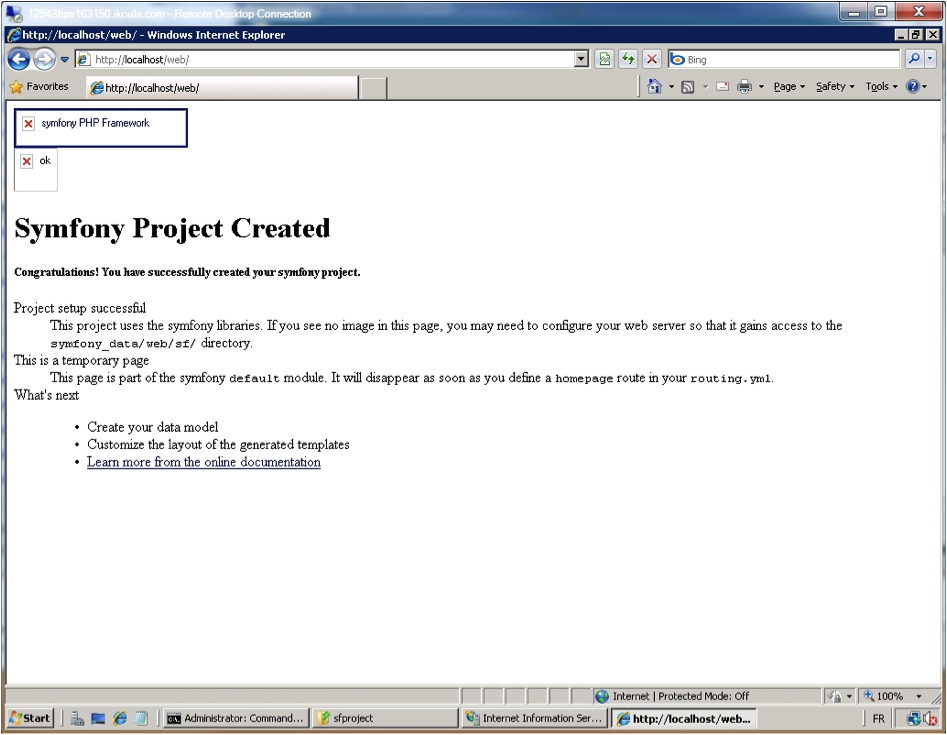
Le immagini al momento non ci sono, sebbene siano presenti in una cartella sf della libreria di symfony. È facile creare un link alla cartella /web aggiungendo una cartella virtuale in /web, chiamata sf e puntandola a D:\dev\sfproject\lib\vendor\symfony\data\web\sf.
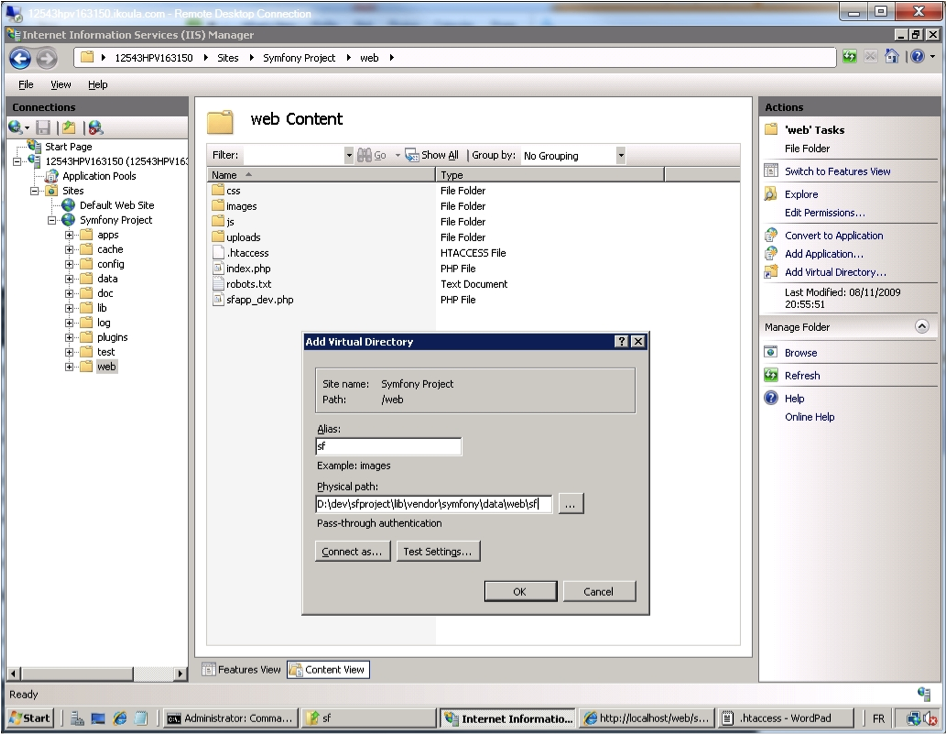
Ora come ci si può aspettare, compare la pagina corretta "Symfony Project Created" con le immagini:
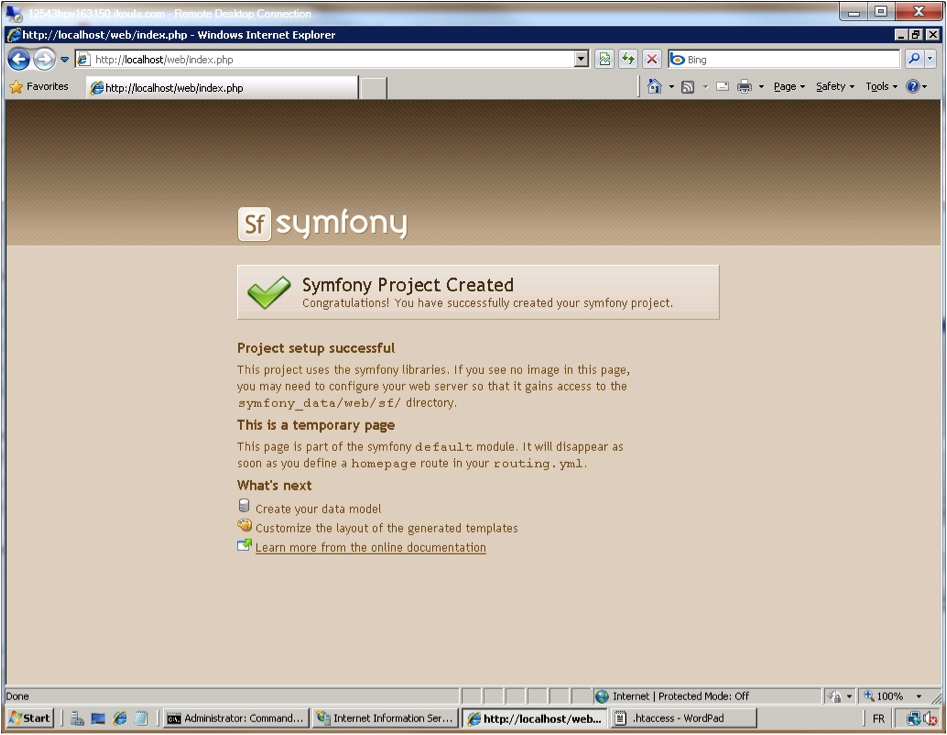
Finalmente l'intera applicazione symfony sta funzionando. Dal browser, inserire l'URL dell'applicazione, ad esempio http://localhost/web/sfapp_dev.php:
Si può fare un'ultima prova in modalità locale: verificare "configuration", "logs" e "timers" nella barra per il web debug, per essere sicuri che il progetto sia pienamente funzionale.
Configurazione delle applicazioni per Internet
Il progetto symfony ora sta funzionando in locale, come la sandbox, dal server localhost, localizzato su http://localhost o http://127.0.0.1.
Ora si vorrebbe essere in grado di accedere all'applicazione da Internet.
La configurazione predefinita del progetto protegge l'applicazione dal fatto di poter essere eseguita da una postazione remota, anche se, in realtà, dovrebbe andar bene per accedere a entrambi i file index.php e sfapp_dev.php. Eseguire il progetto dal browser, utilizzando l'indirizzo IP esterno del server (ad esempio 94.125.163.150) e il FQDN del server virtuale dedicato (per esempio 12543hpv163150.ikoula.com). È anche possibile utilizzare entrambi gli indirizzi dall'interno del server, in quanto non sono mappati su 127.0.0.1:
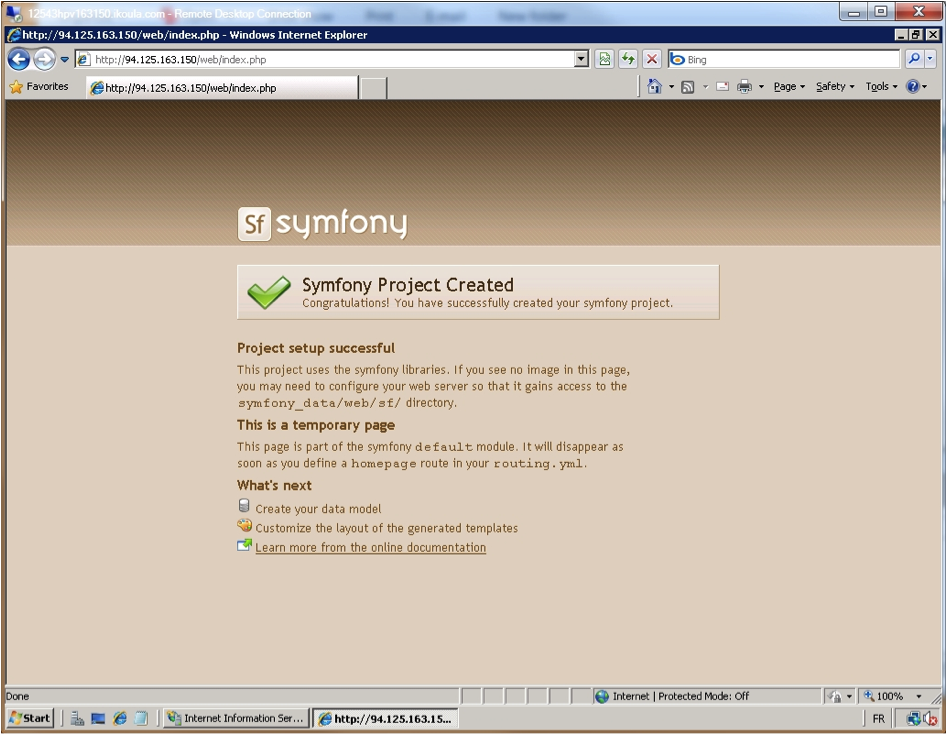
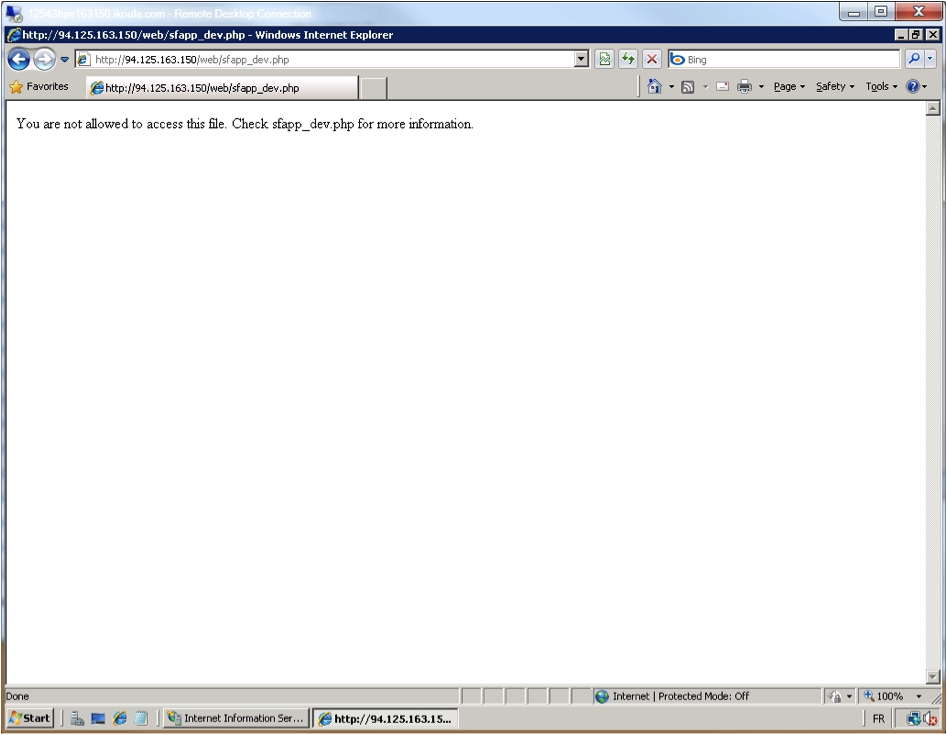
Come detto prima, l'accesso a index.php e sfapp_dev.php da una postazione remota è OK. L'esecuzione di sfapp_dev.php, invece fallisce, poiché non è consentito per impostazione predefinita. Questo impedisce agli utenti potenzialmente dannosi di accedere all'ambiente di sviluppo, che contiene informazioni sensibili sul progetto. È possibile modificare il file sfapp_dev.php per farlo funzionare, ma questo è fortemente sconsigliato.
Ora si è in grado di simulare un dominio reale modificando il file "hosts".
Questo file esegue la risoluzione del nome locale FQDN senza bisogno di installare il servizio DNS su Windows. Il servizio DNS è disponibile in tutte le edizioni di Windows Server 2008 R2 e anche in Windows Server 2008 Standard, Enterprise e edizioni Datacenter.
Sui sistemi operativi Windows x64, il file "hosts" in modalità predefinita è posizionato in: C:\Windows\SysWOW64\Drivers\etc
Il file "hosts" è prepopolato per avere la macchina che risolve localhost in 127.0.0.1 su IPv4 e ::1 su IPv6.
Aggiungere un finto nome dominio, come sfwebapp.local per poterlo risolvere localmente.
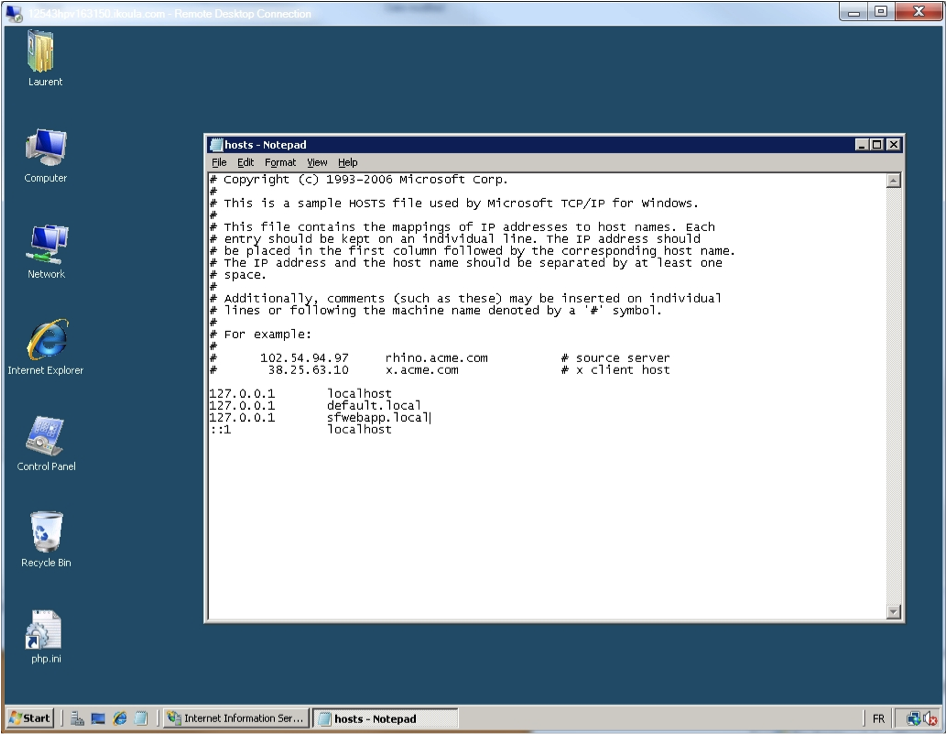
Il progetto symfony ora gira su web, senza DNS, da una sessione del browser eseguita all'interno del server web.
インデックス
Document Index
関連ページリスト
Related Pages
 Introduzione
Introduzione Utilizzo avanzato delle rotte
Utilizzo avanzato delle rotte Migliorare la propria produttività
Migliorare la propria produttività Email
Email Widget e validatori personalizzati
Widget e validatori personalizzati L'utilizzo avanzato dei form
L'utilizzo avanzato dei form Estendere la Web Debug Toolbar
Estendere la Web Debug Toolbar Uso avanzato di Doctrine
Uso avanzato di Doctrine Sfruttare l'ereditarietà delle tabelle di Doctrine
Sfruttare l'ereditarietà delle tabelle di Doctrine Symfony all'interno
Symfony all'interno Windows e symfony
Windows e symfony Sviluppare su Facebook
Sviluppare su Facebook Sfruttare la potenza della linea di comando
Sfruttare la potenza della linea di comando Lavorare con la cache della configurazione di symfony
Lavorare con la cache della configurazione di symfony Lavorare con la comunità di symfony
Lavorare con la comunità di symfony Appendice A - codice JavaScript per sfWidgetFormGMapAddress
Appendice A - codice JavaScript per sfWidgetFormGMapAddress A proposito degli autori
A proposito degli autori Appendice B - Esempio di installazione personalizzata
Appendice B - Esempio di installazione personalizzata Appendice C - Licenza
Appendice C - Licenza A proposito dei traduttori
A proposito dei traduttori

日本語ドキュメント
Japanese Documents
 2011/01/18 Chapter 17 - Extending Symfony
2011/01/18 Chapter 17 - Extending Symfony 2011/01/18 The generator.yml Configuration File
2011/01/18 The generator.yml Configuration File 2011/01/18 Les tâches
2011/01/18 Les tâches 2011/01/18 Emails
2011/01/18 Emails 2010/11/26 blogチュートリアル(8) ビューの作成
2010/11/26 blogチュートリアル(8) ビューの作成
リリース情報
Release Information
- 2.0 : 2.0.15(2011/05/30)
Symfony2日本語ドキュメント - 1.4 : 1.4.18(2012/05/30)
Changelog


